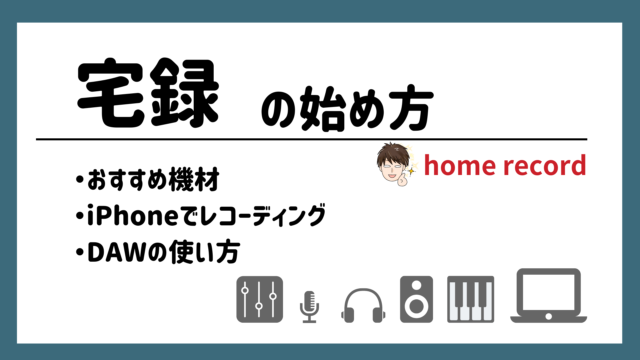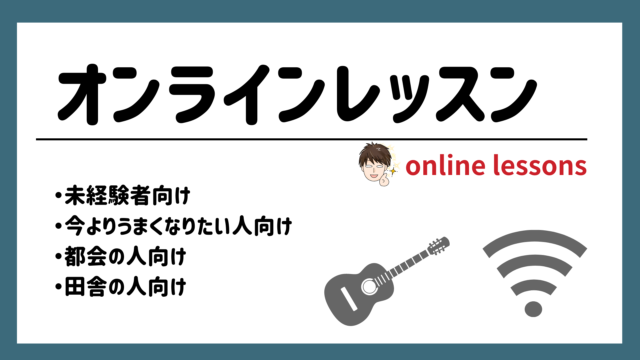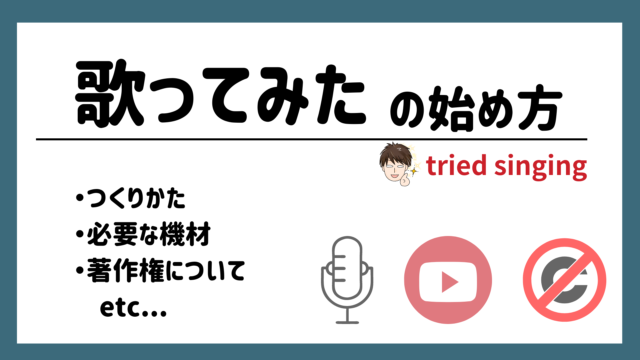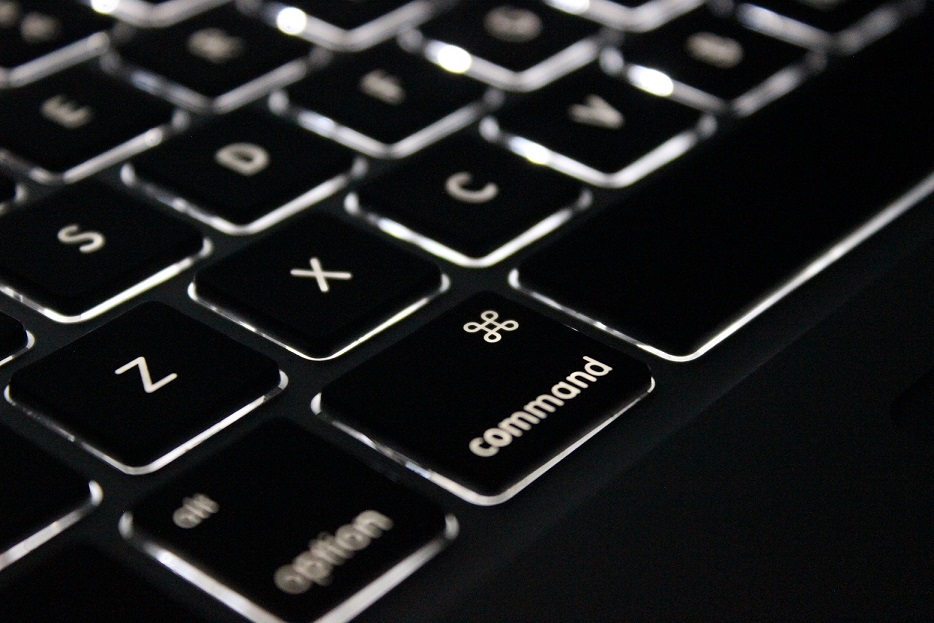今回は録音作業後の基本的な編集作業で
【ツール選択】からよく使う項目と少し応用編を紹介します
リージョンを分割する
不要な部分を切り取りたい
1小節だけを他の場所へ移動させたい
などのとき
ツール選択から【ハサミツール】を選択してください
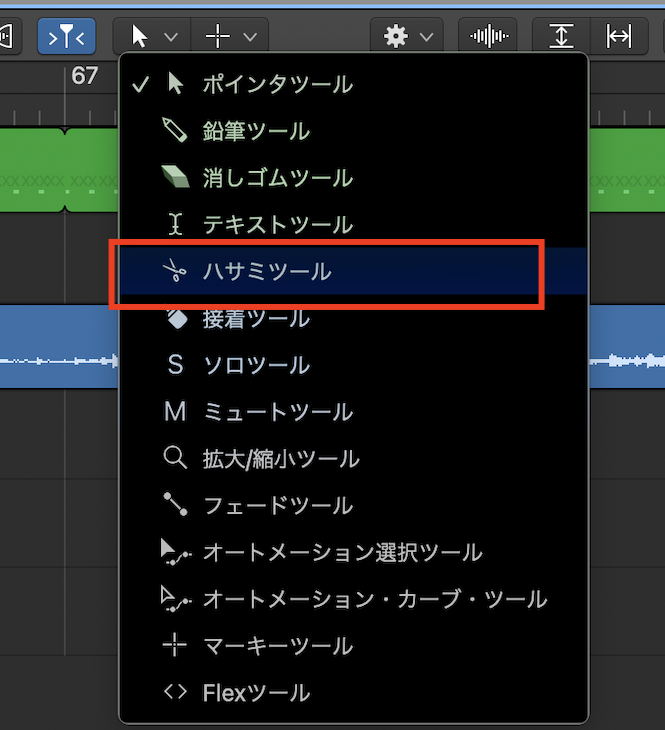
リージョンの切り取りたい箇所でクリックするとリージョンが分割されます
クリックしにくいときは下画像の赤部分で拡大しましょう
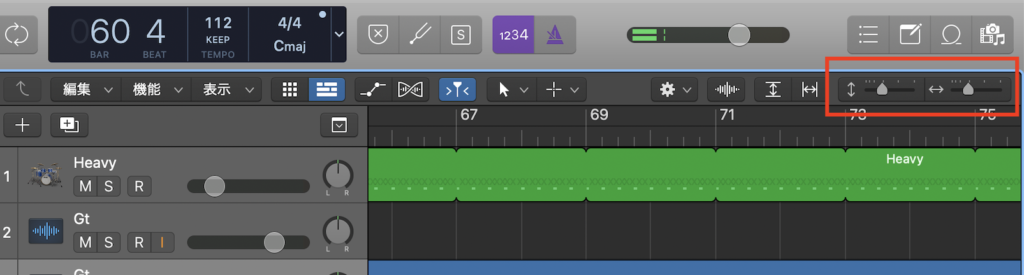
素材を移動する
ツール選択から【ポインタツール】を選択してください
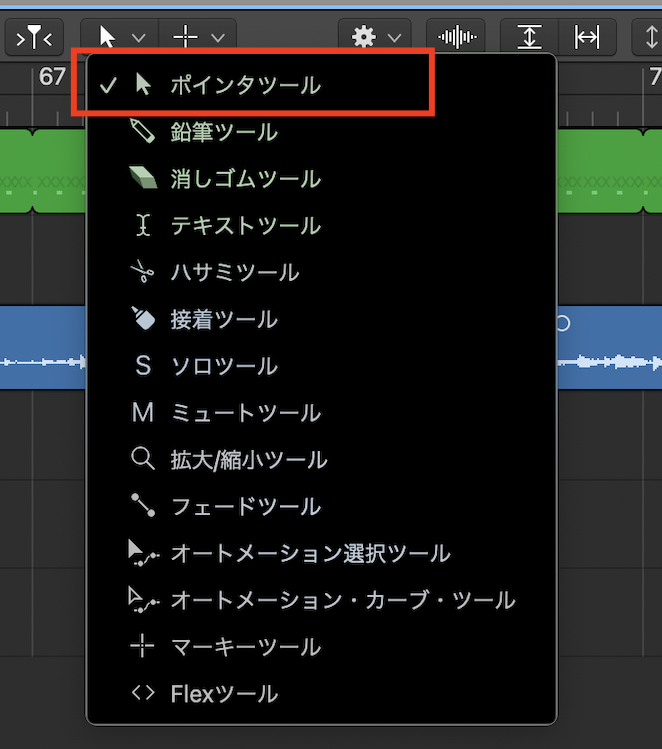
好きな場所へドラッグすると移動できます。
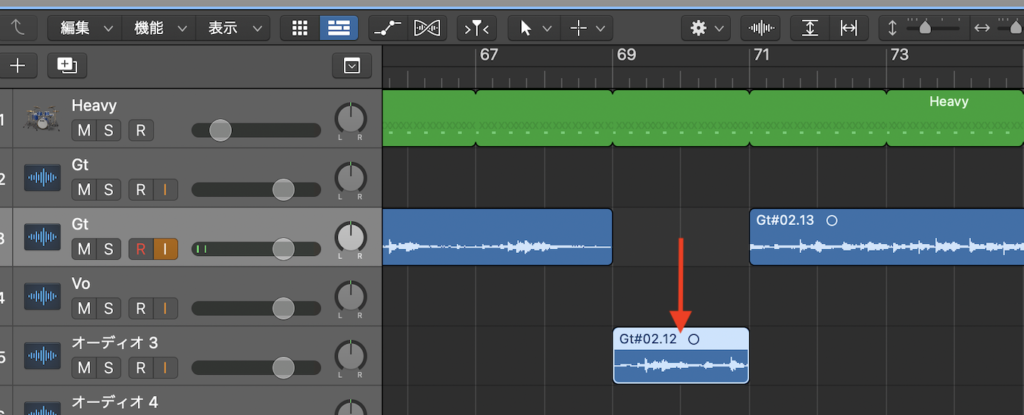
素材を複製する
非常によく使う機能です
いわゆるコピペですね。普段のPC操作と同じ操作方法です
コピーしたいものを選択し、
Command+C
移動したいトラックと小節を選んで
Command+V
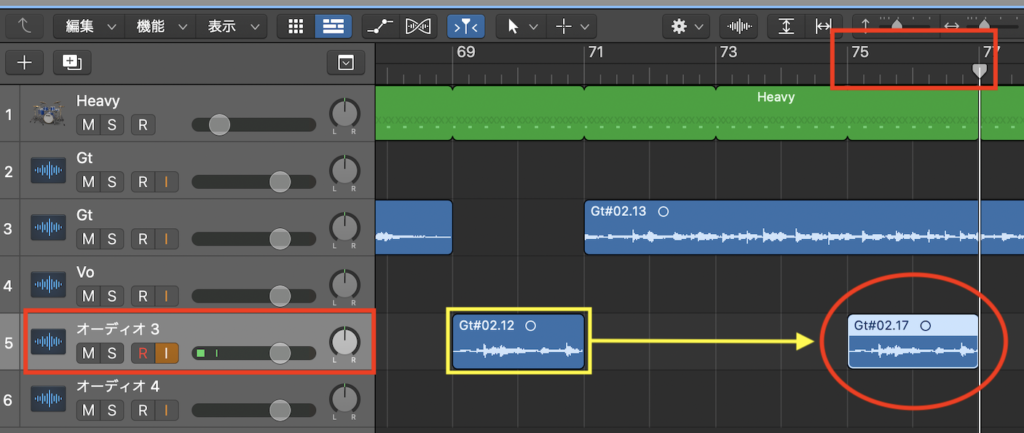
これで貼り付けられます
実はもう一つ有用な方法があり、僕はこっちの方をよく使います
Option+ドラッグ
これで、複製しながら移動ができます。便利技です
素材にフェードイン・フェードアウト機能をつかう
ボーカル、ギターなどのマイク録音のとき、
録り直した部分を繋げると、不自然なサウンドになってしまう場合があります
この問題を解決するひとつに【フェードイン・フェードアウト】があります
トラック同士の繋ぎ目を調整することで、自然なサウンドに仕上げることができます
適用方法を解説します
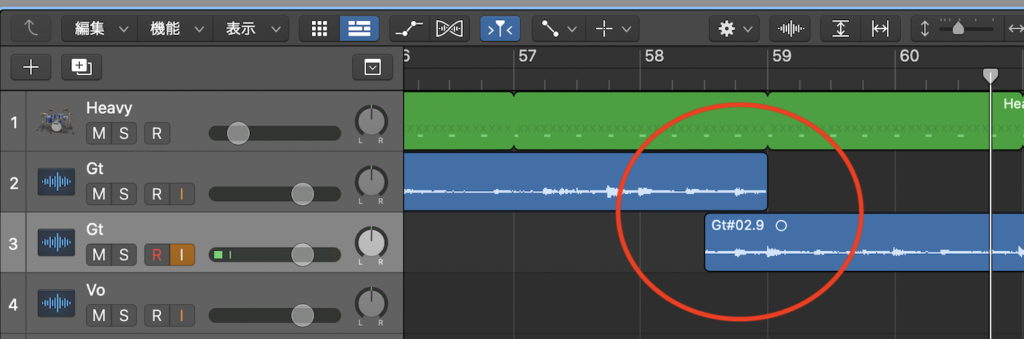
「ギタートラックを途中まで録っていて、つづきを別トラックで録ったものを適用したい」
とします。
これをうまく繋ぎ合わせたいのですが、どうしてもこの「つなぎ目」部分がぶつ切りになってしまいうまくいきません
フェードイン・フェードアウトで解決しましょう
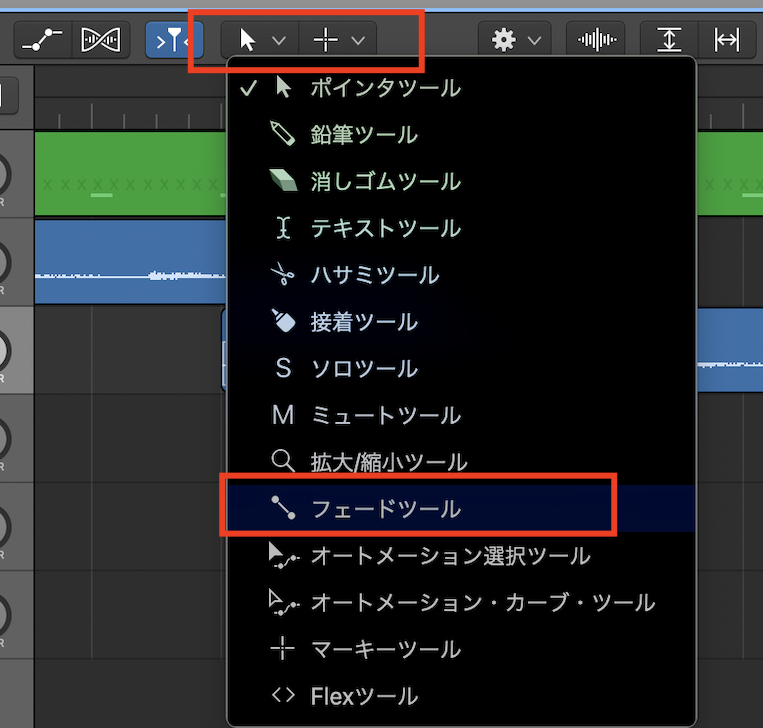
ツール選択から【フェードツール】を選択してください
作業しやすいように、リージョンのつなぎ目部分を少し拡大します
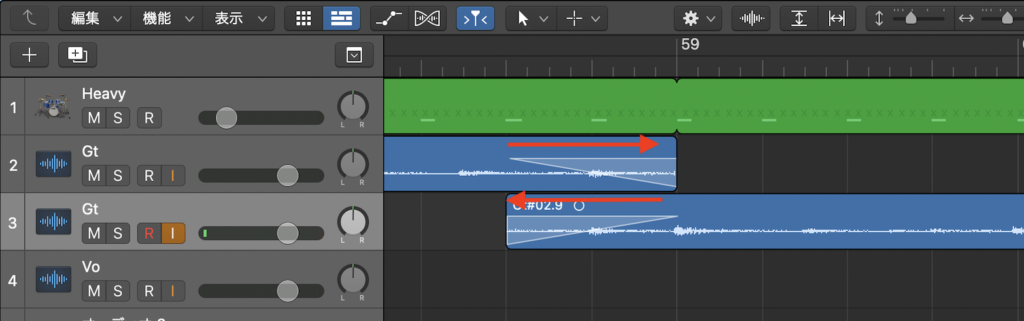
それぞれ矢印方向にドラッグしてあげると
トラック2(Gt)をフェードアウト
トラック3(Gt)をフェードイン
になり、自然に切り替わるようになります
もう一歩踏み込みましょう
クロスフェード機能を使う
【クロスフェード】という方法もあります
原理はフェードイン・フェードアウトと同じですが、ワンタッチで作業が完了する方法を解説します
前述では別トラックに収録されたもののフェードイン・フェードアウトでしたが、
クロスフェードは同トラックでのフェードイン・フェードアウトが可能になります
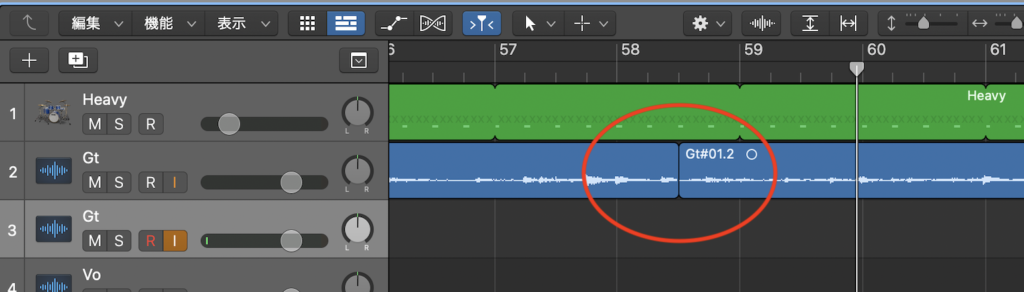
このようなぶつ切り素材の繋ぎの場合
ツール選択から先ほどの【フェードツール】を選択し
矢印のようにドラッグしてください
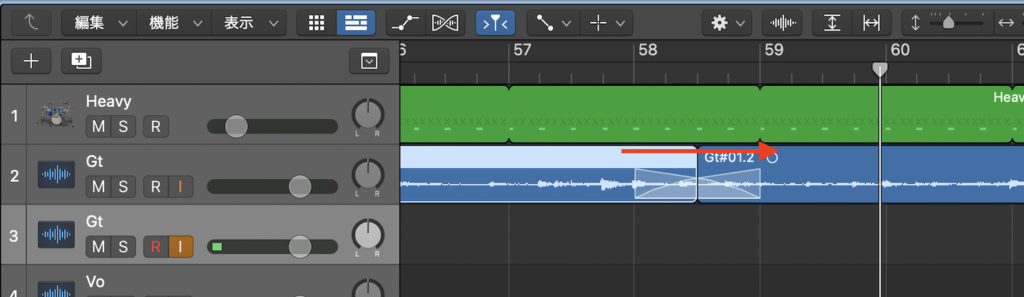
そうするとフェードイン・フェードアウト表示がされ、自然な繋ぎ目にできます
フェードイン・フェードアウトの細かい設定はマウス操作で可能なので、いじってみてください
さいごに

今回は基本的な編集作業で【ツール選択】からよく使う項目と少し応用編をお話ししました
ショートカットキーを覚えた方が良い場合もありますので、過去の記事を参照していただけると嬉しいです
今回も最後まで読んでいただきありがとうございました^^