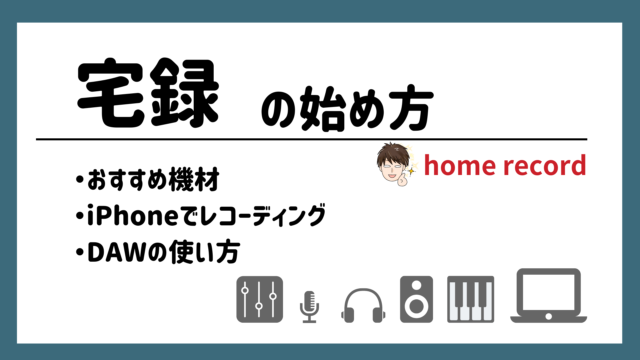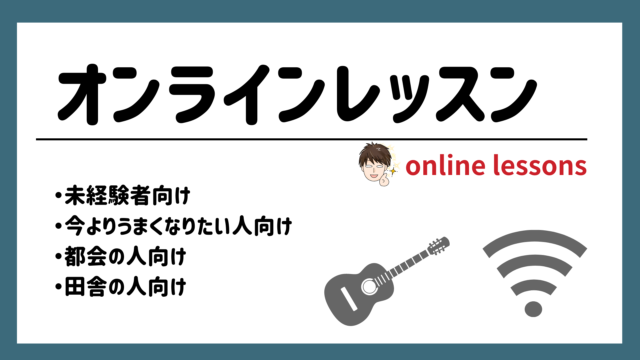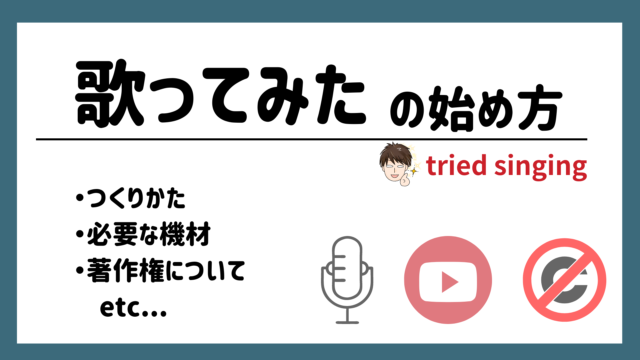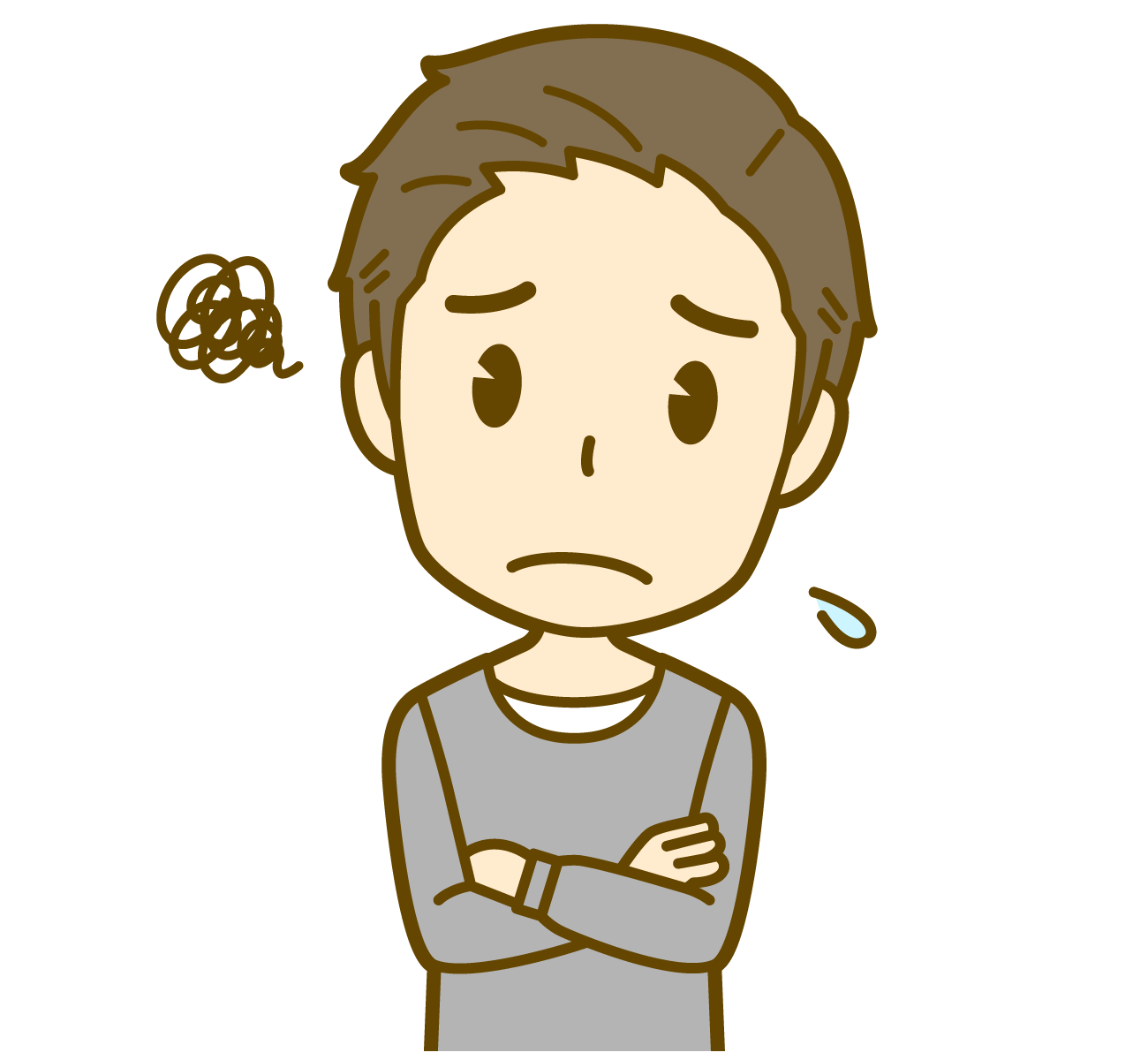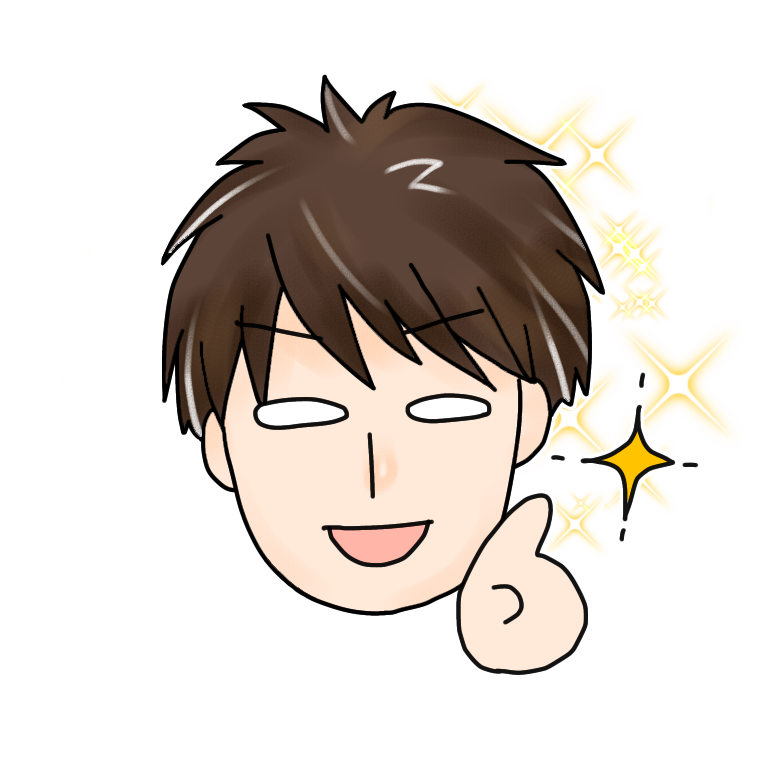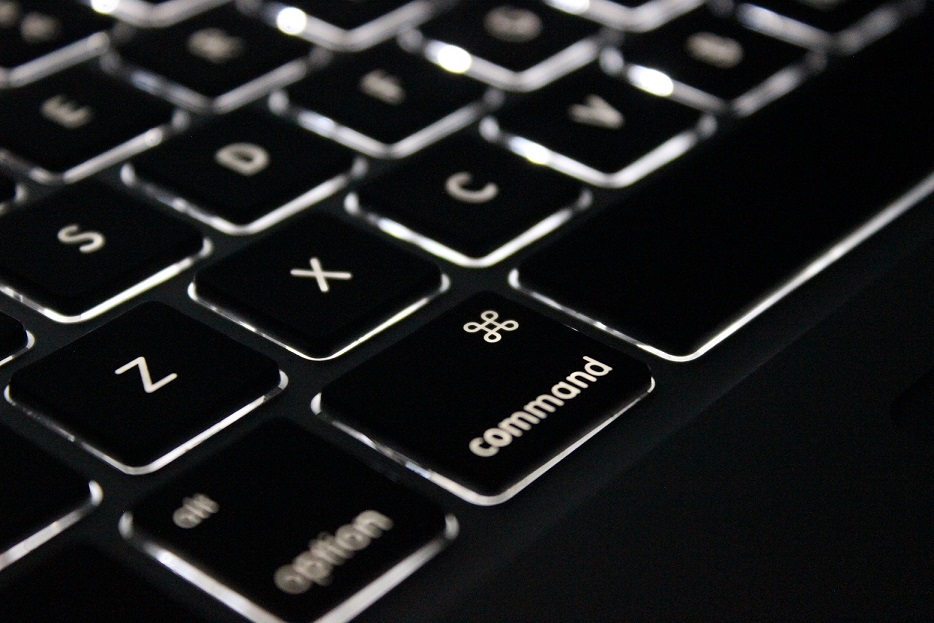こんにちは!宅録コンテスト【録れコン】でファイナリストに選出された経験があるほっしー(@studiohossy)です。
✓ iPhoneだけで完結するレコーディング方法を知りたい
✓ とにかくお金をかけず楽にレコーディング(多重録音)したい
✓ iPhoneレコーディングで音質を上げる方法があれば知りたい
今回は上記のような方が気軽にレコーディングを始められる方法を
・簡潔に
・わかりやすく
・実体験を交えて
紹介していきます。
パソコン持ってないんだけど、iPhoneでレコーディングする方法とかないの?
パソコンが無くても、iPhoneさえあれば実はレコーディングできるよ。
でも色々機材買わないとできないでしょ?
その一歩が踏み出せないんだよね。お金かかるし。
大丈夫!実は簡単なレコーディングならGaragebandっていうアプリでできるよ。ちなみにGaragebandは無料アプリだよ。
結論から言うと、iPhoneさえあれば『無料』でレコーディングできます。
最低限必要なものは下記のものです。
- iPhone無料レコーディングで必要なもの
- ✓ iPhone本体
✓ iPhone用イヤホンマイク
✓ Garageband(無料アプリ)
マイクすら買わなくていいの!?
外付けマイクがある方が良い音にはなるけど、無くてもレコーディングできるよ。
イヤホンマイクを使えば「既に録ってあるサウンドをモニタリングしながら」多重録音することも可能だよ。
つまり、実質用意するのはGaragebandアプリだけ。
アプリの使い方だけちょっと勉強すればiPhoneだけでかんたんにレコーディングできます。
ちなみに今回の記事ではGaragebandの超基本的な使い方をレクチャーしますが、目的に応じて学べる書籍もあるのでご紹介します。
Garagebandの使い方を学びたいという方は次の書籍を参考にしてください。
↓初心者向け参考書籍はこちら!
↓ある程度知識のある方向けはこちら!
なんとKindle版だと無料で購入できるので、Kindle unlimitedに登録していない方は30日の無料期間で購入してしまうことも可能です。→こちらから登録可能です(Kindle unlimited)
僕も同じ条件で多重録音してみました!
- iPhone
- iPhone用イヤホンマイク
- Garagebandアプリ
この組み合わせで僕が録ってみたものがこちらです。
ノイズがそれなりに入るのはしょうがないけど
イヤホンマイクでこれだけ録れることに正直びっくり・・・
本当すごいですよね。
だってイヤホンマイクって、これですよ?

Garagebandもなかなか使いやすくて、リバーブやコンプレッサー、イコライザーも感覚的に操作できちゃうしPANも振れるので、簡易的なMIXが可能です。
ちょっとした出先とか旅先とかでもレコーディングとMIXができちゃうわけですよね。
今回はそんなめちゃくちゃ楽なレコーディング方法を紹介します。
とにかく楽に!とりあえずiPhoneでレコーディングを体験してみたい!という方は是非最後まで読んでくださいね。
では、さっそくレコーディングアプリ【GarageBand】を起動しましょう。
お持ちでない方はApp Storeで検索してダウンロードしましょう。
ダウンロードしたら、次にGarageBandの基本的な使い方を説明します。
Garagebandの使い方、使用手順
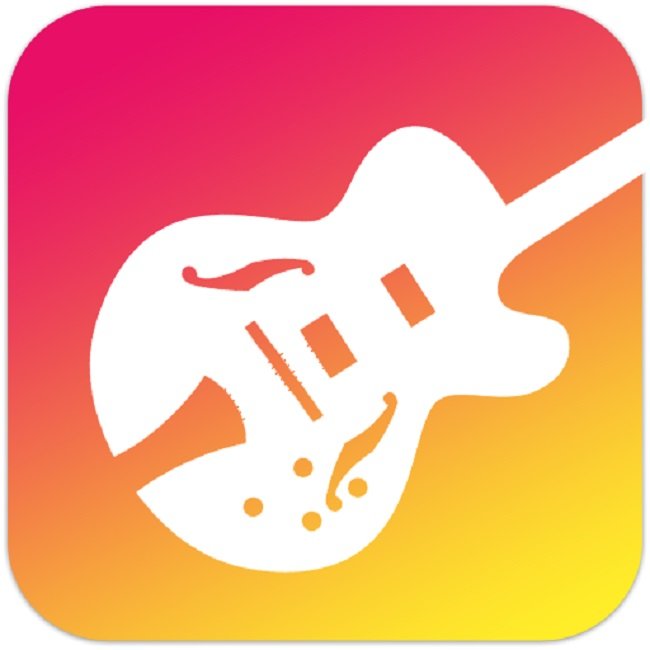
-
STEP0プロジェクト、トラック1の作成Garagebandを立ち上げてまずこれをやります。
-
STEP1録音準備録音前にやっておいた方がよい設定があります。
-
STEP2録音スタートRECボタンで録音します。
-
STEP3MIX作業録音したトラックを編集します。
-
STEP4ファイル書き出し編集し終えたサウンドをファイルに書き出します。
まずSTEP0として『プロジェクト』と『トラック』を作成しましょう。
プロジェクトとトラックの作成方法を、実際の画面を用いて説明していきます。
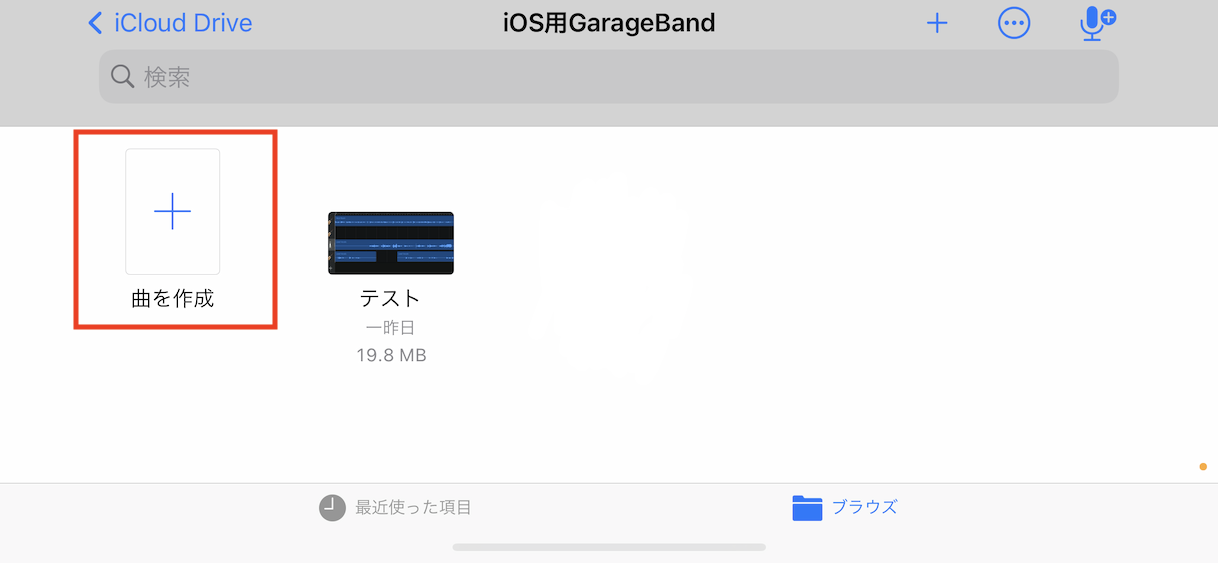
GarageBandを開くとまずこの画面になるので【曲を作成】を選びましょう。
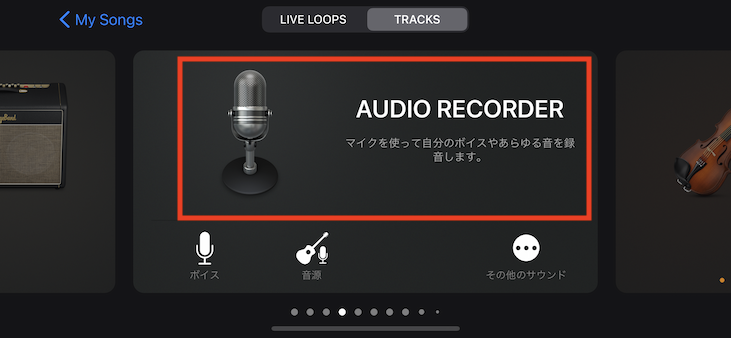
マイクで録音していくので【AUDIO RECORDER】を選びましょう。
そうすると自動的にトラック1が作成された状態になります。
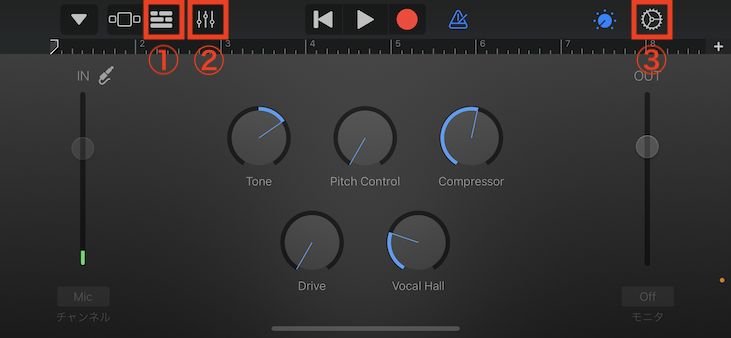
この画面が作成したトラック1の簡単なエディット画面になります。
- プロジェクト全体のタイムライン
- 選択トラックのエディット詳細画面
- プロジェクトの基本設定画面
このように移動することができます。
ではRECの準備をしていきましょう。
STEP1 REC準備
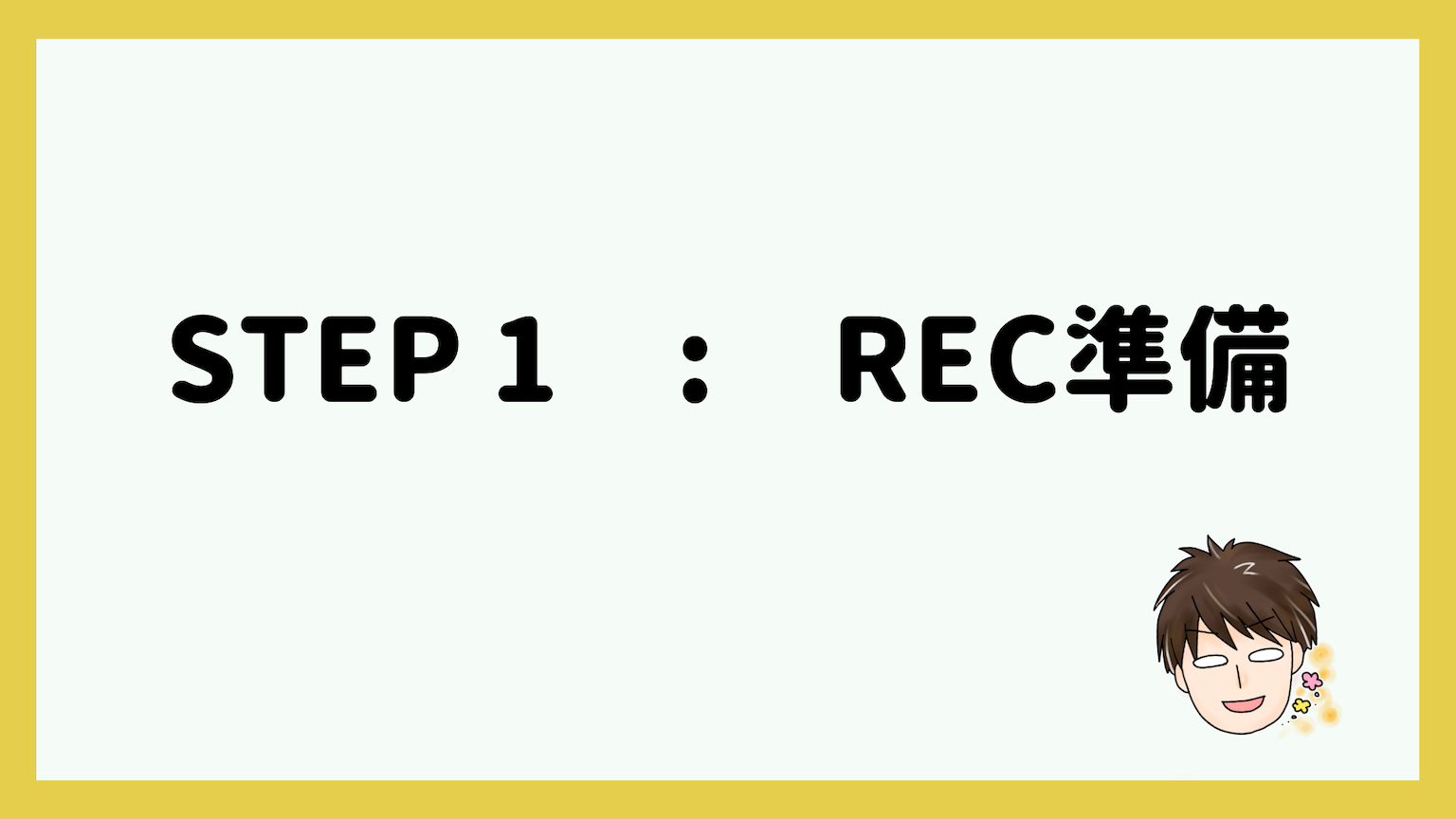
レコーディング作業をする前に、事前にやっておいた方が良い設定として「テンポの設定」と「小節数の設定」がありますので説明します。
テンポの設定
まず曲のテンポを入力した方がスムーズに進みますので、テンポを設定しましょう。
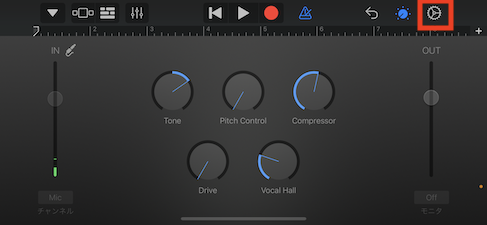
基本設定画面を開きます。
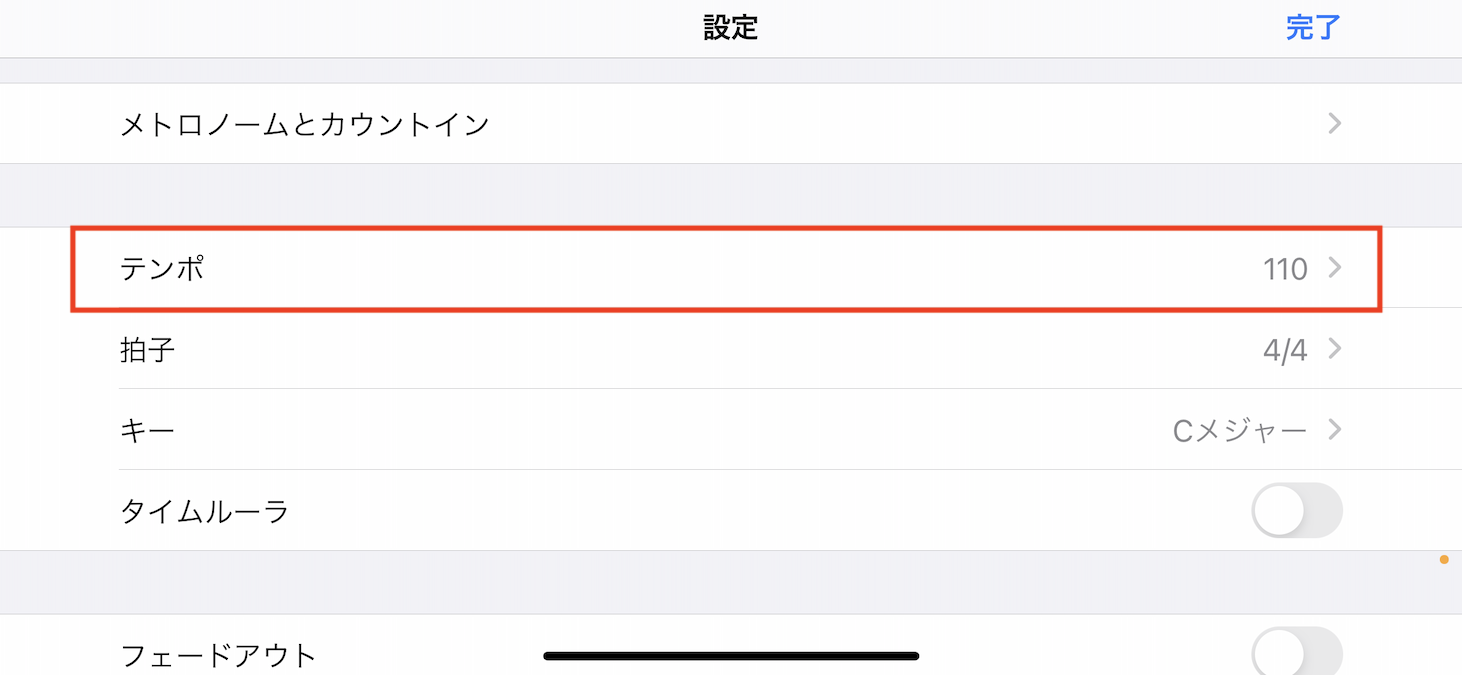
【テンポ】をタップします。
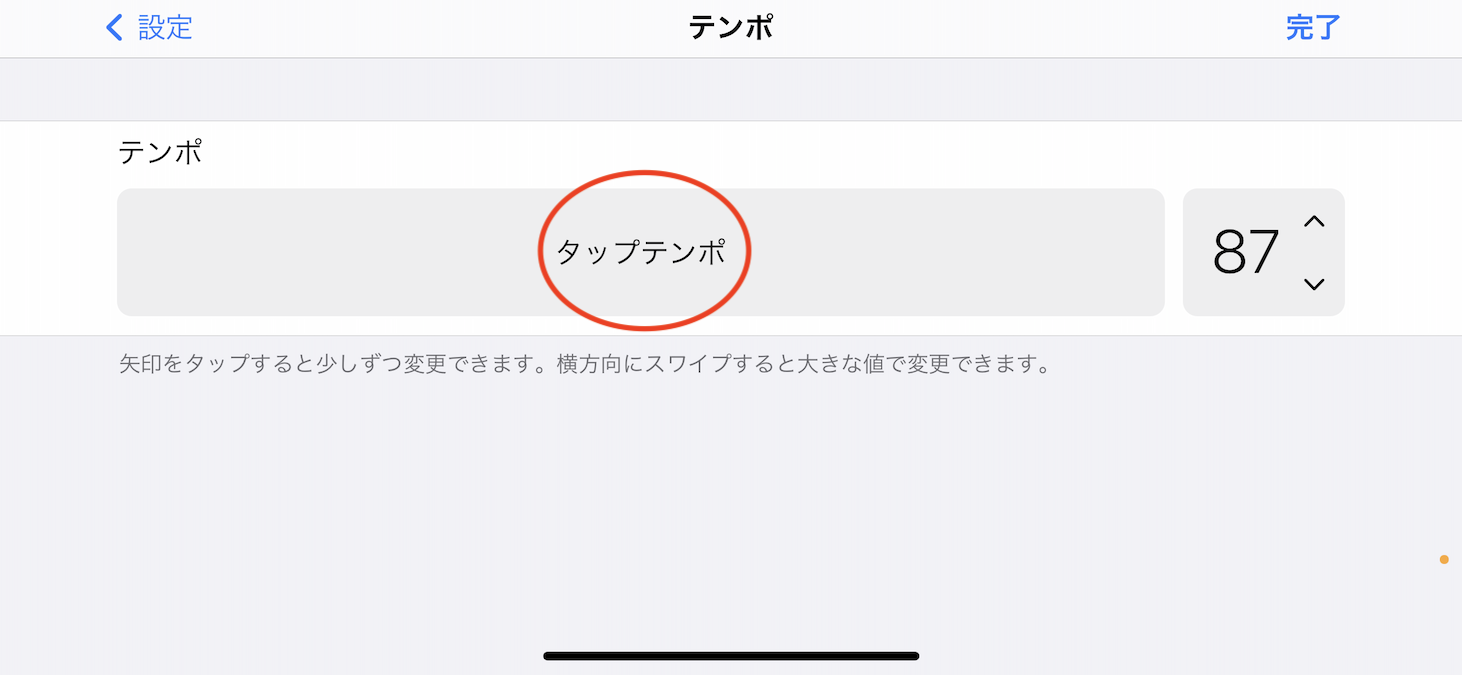
【タップテンポ】というところをトントンと数回叩くとそのBPM(テンポの速さ)が記憶され表示されます。すごいですよねこの機能!!
小節の制限を解除する
初期値が『8小節』までしか録音できない設定になっているので、この設定を解除し無制限に録音できる状態にします。
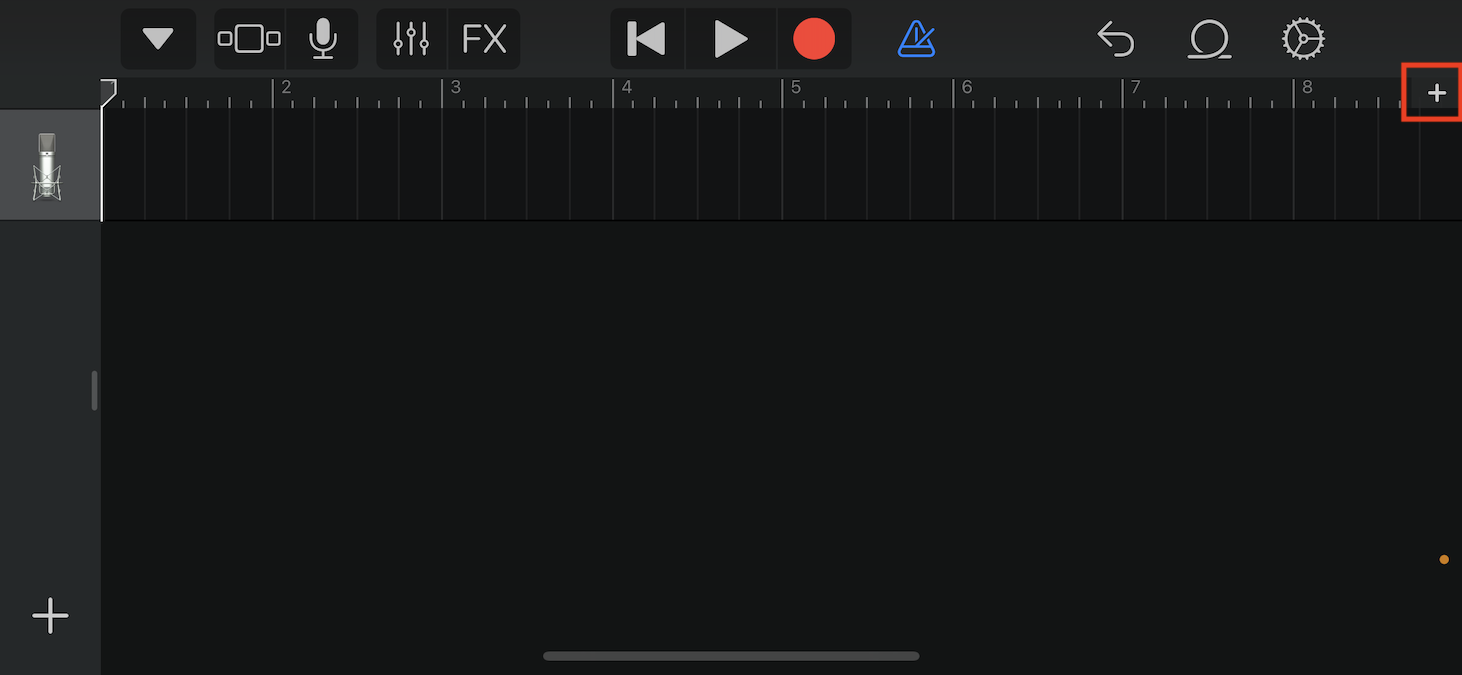
右上の【+】ボタンをタップしましょう。
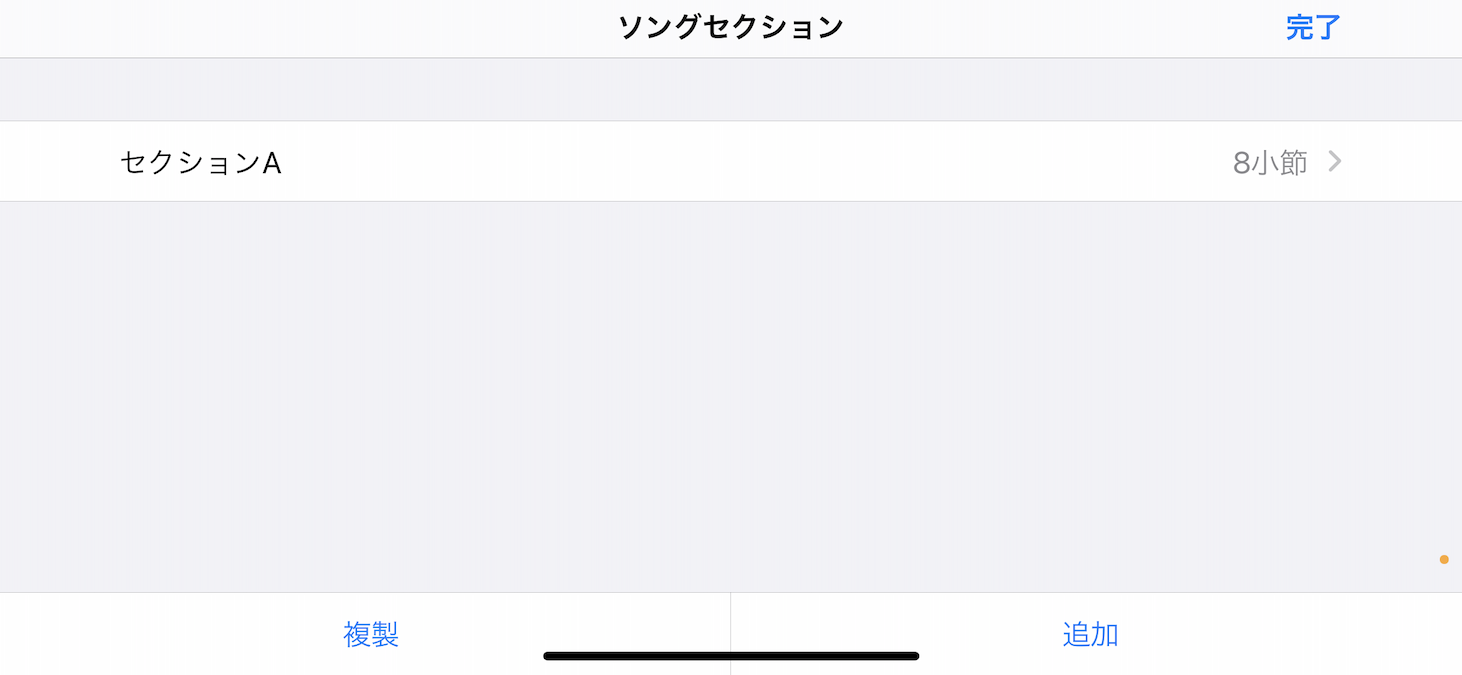
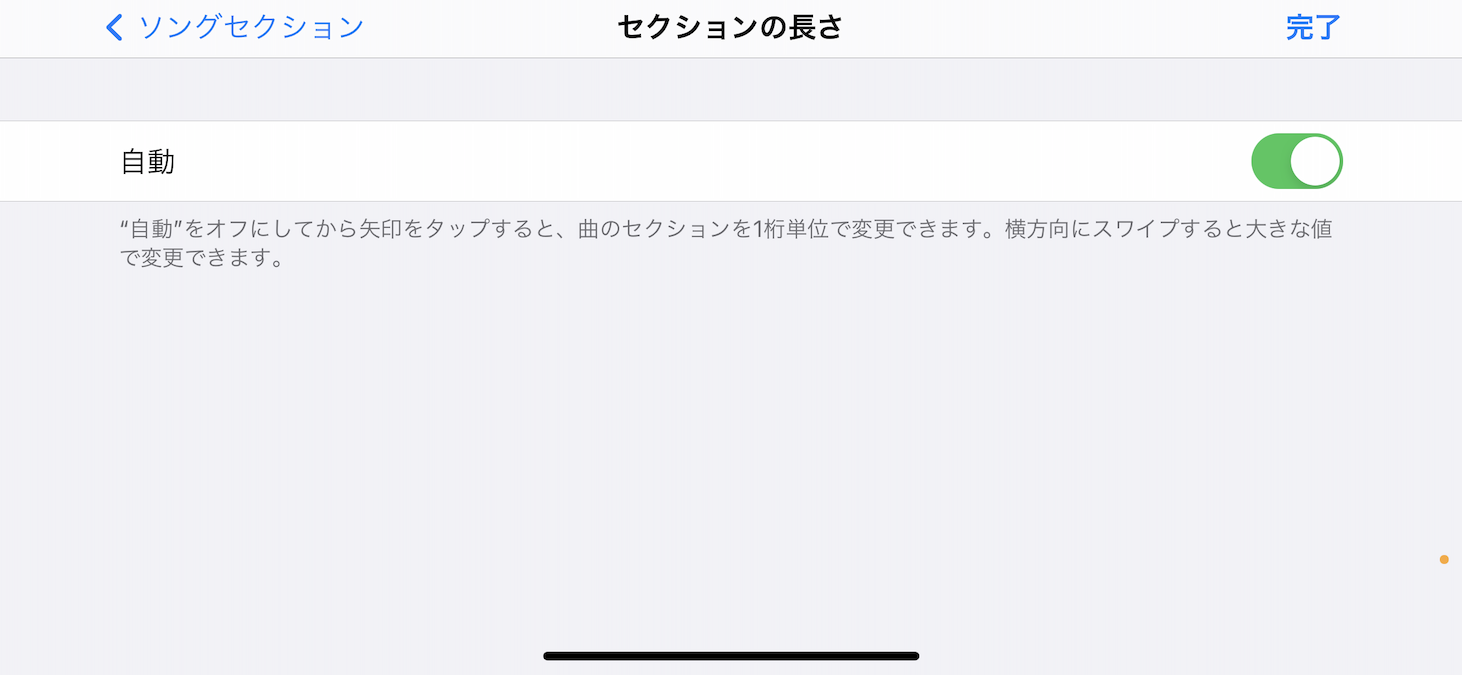
8小節 → 自動
へ変更すると曲の長さに関係なく録音が可能になります。
STEP2 ●REC
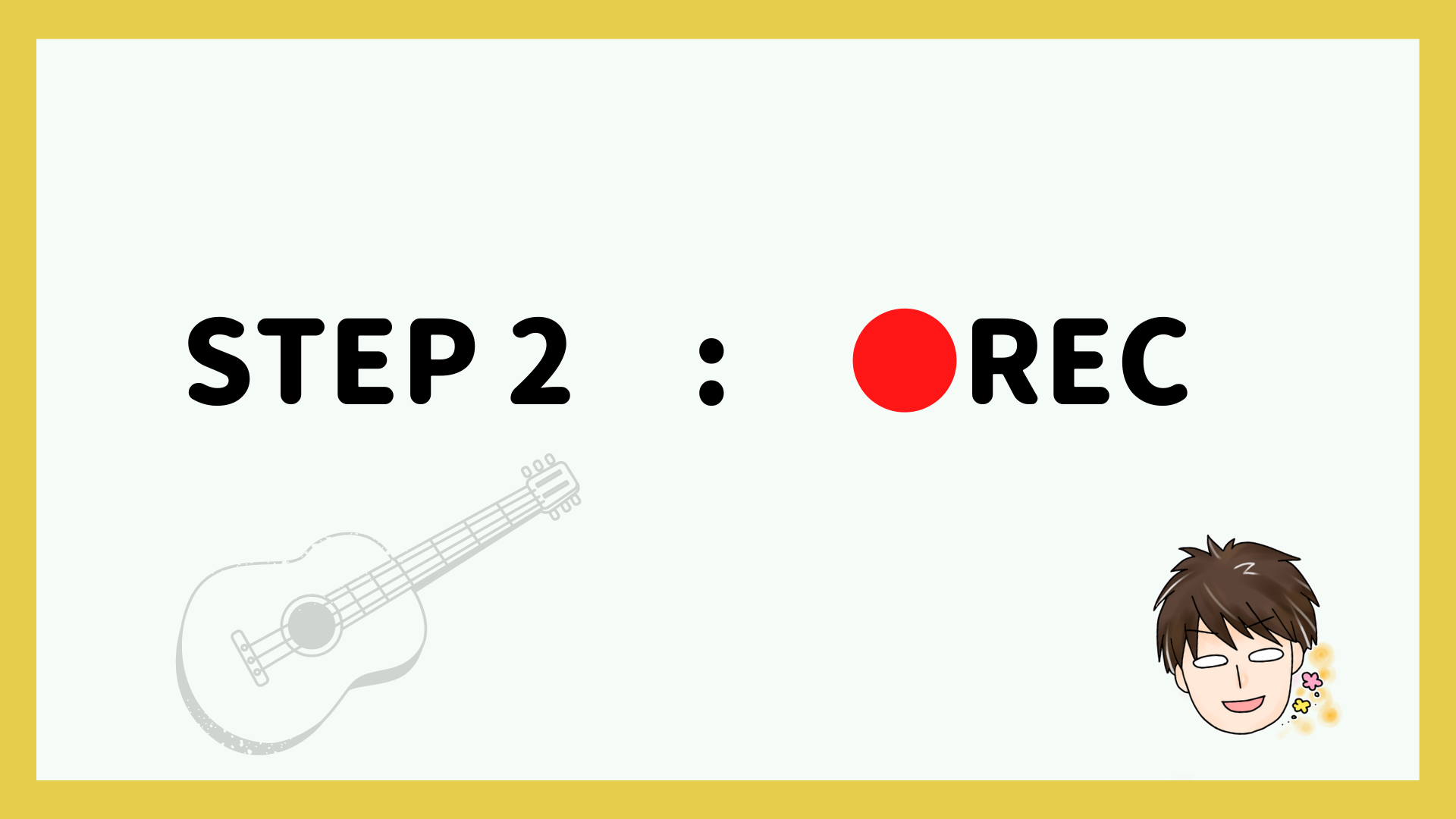
レコーディング前のセッティングが整ったので、いよいよ録音作業にうつります。
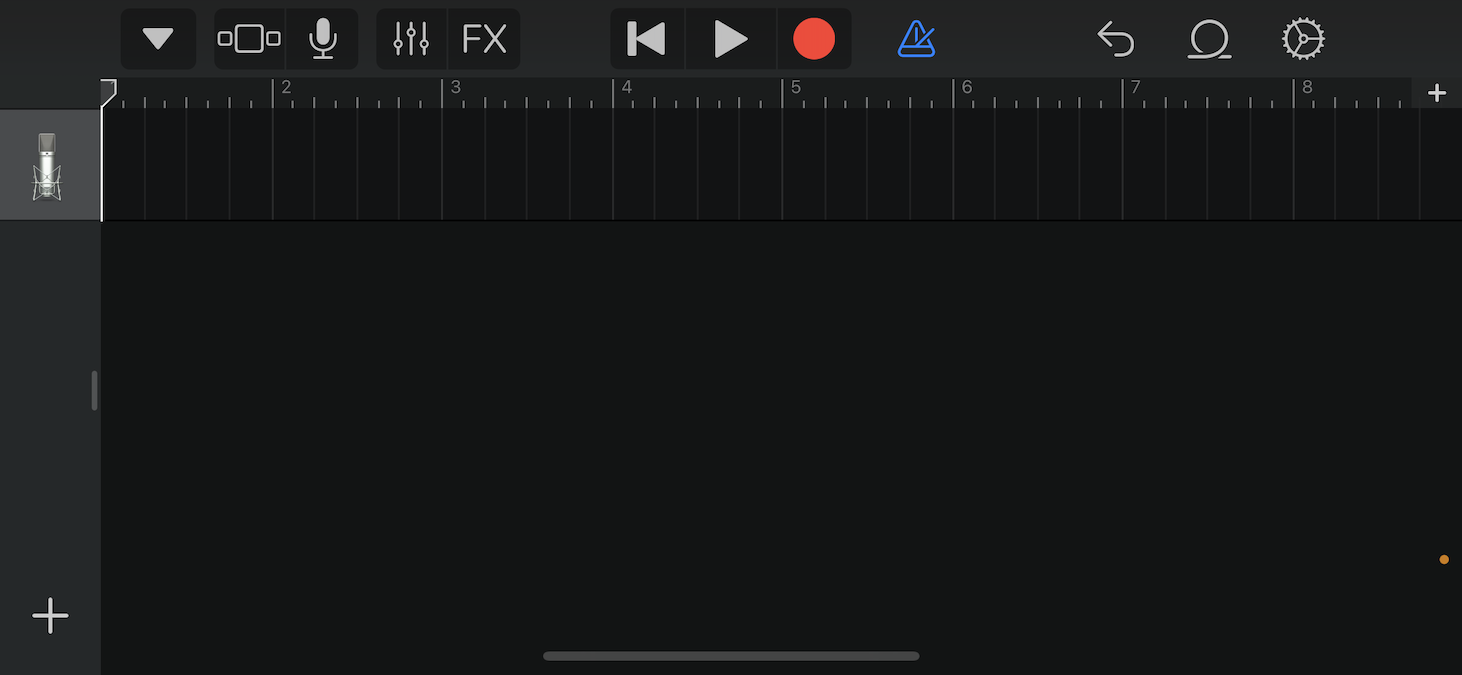
イヤホンマイクを装着し、●REC(赤丸)ボタンを押して録音を開始しましょう。
メトロノームマークがON(青くなる)になっていると、録音・再生時にカウント音が聞こえます。
RECのコツについては下記に記載しますので、とりあえず何か録ってみましょう。
まずは何か録ってみて、どんな風に録れるのかリアルに感じてみましょう。
さらにトラックを増やす場合は左下の【+】を押しましょう。
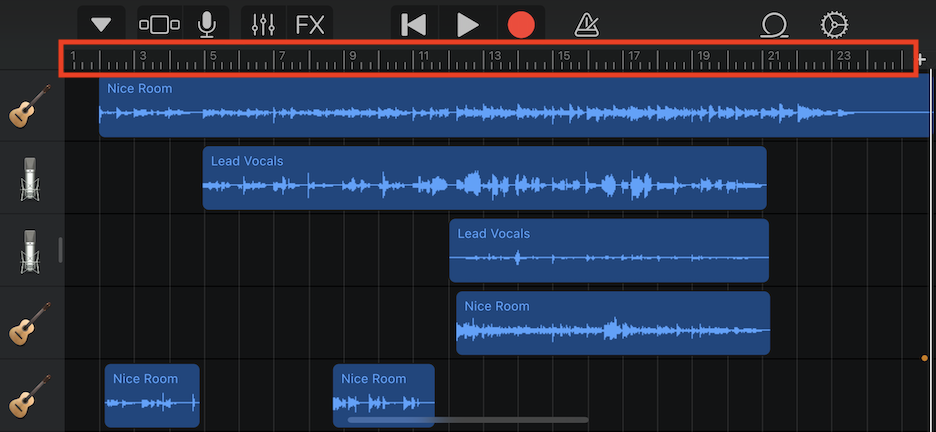
- トラックの途中から録音する場合は、タイムラインの定規みたいなところ(上の赤枠部分)で再生位置をコントロールできます
- トラックに記録された青い波形を『リージョン』といいます
- リージョンは長押しで移動できます
- リージョンは2回タップで「カット」「コピー」「削除」などできます
タイムラインを移動しながら、必要に応じて「途中から録音する」など工夫しましょう。
RECの流れの一例です
- トラック1でアコギの伴奏を録る
- 1を聴きながら、トラック2でボーカルを録る
- 1、2を聴きながらトラック3でハモリを録る
こんな風にいくつかトラックをつくって、多重録音にチャレンジしてみよう!
STEP3 MIX作業
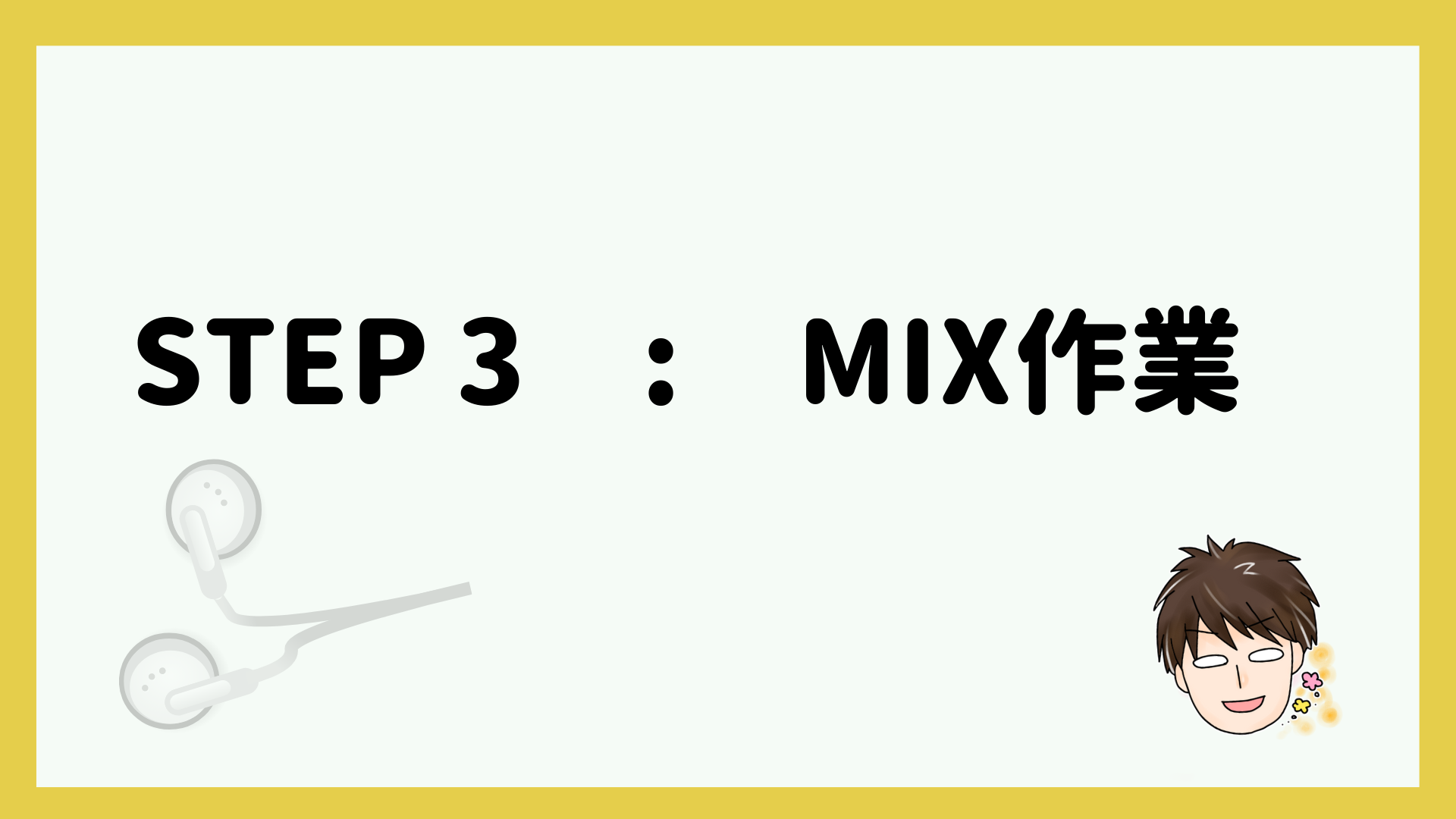
RECがひとまず終わったら、MIX作業にうつりましょう。
つまり各トラックをブラッシュアップ✨することです
MIXのやり方やエフェクトの種類によって、楽曲の印象がガラッと変わります!
iPhoneのGarageBandでもプラグインエフェクト類が割と揃っていて、正直びっくりしました。
もちろん簡易版ではありますが、それぞれが充分使えるレベルでした。
- EQ
- コンプレッサー
- リバーブ
- サウンドライブラリ
まず、サウンドライブラリの設定をおこなってから他のエフェクト類をいじっていきましょう。
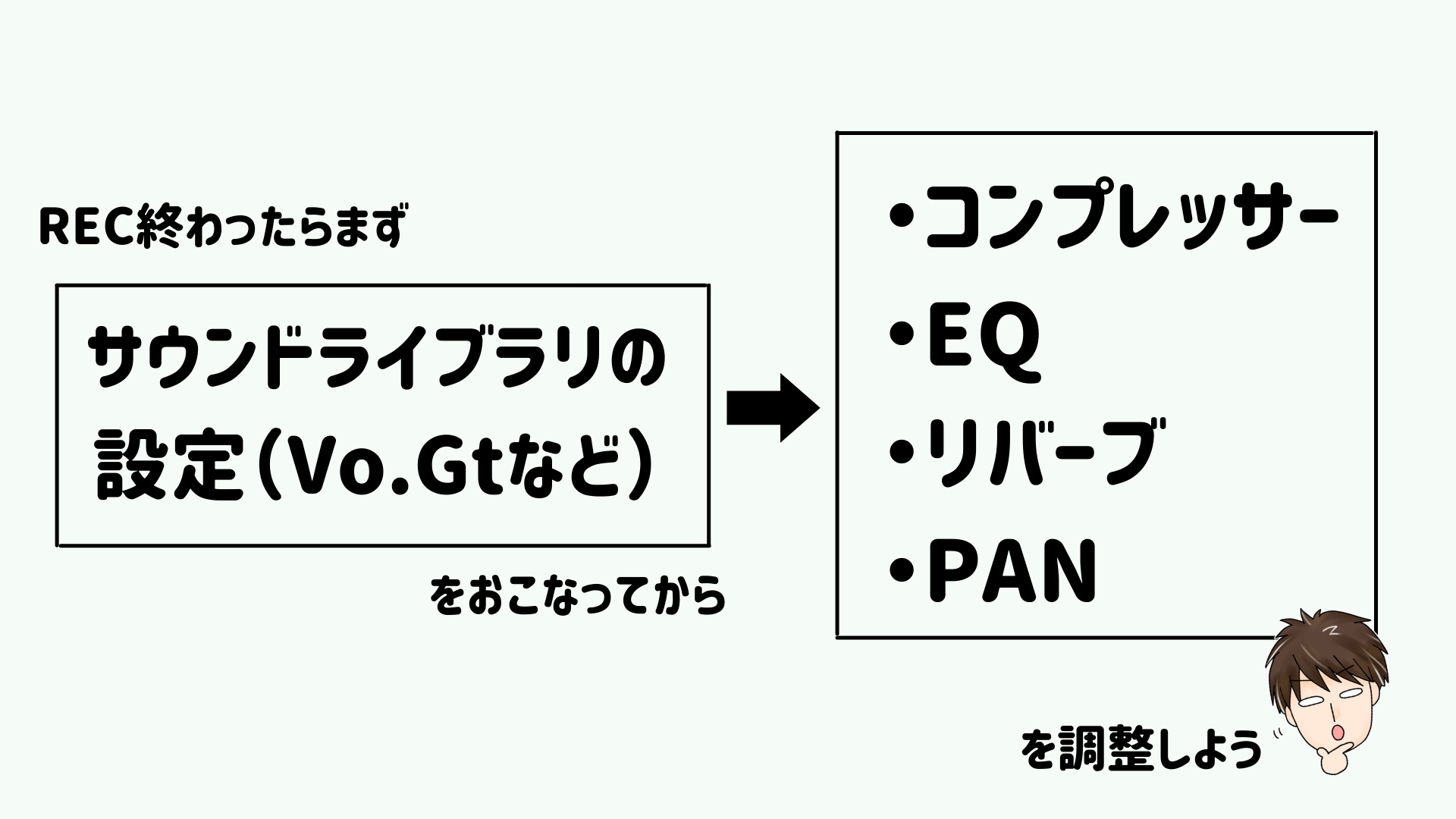
サウンドライブラリの設定
『ギター向けの設定』『ボーカル向けの設定』みたいなかんじで、ある程度作り込まれたテンプレートがあるので、それらを使いましょう。
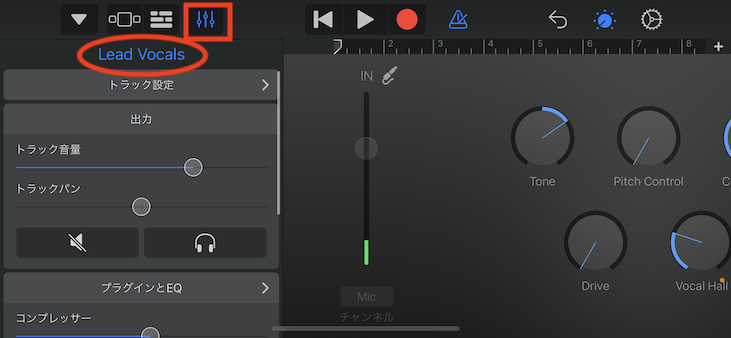
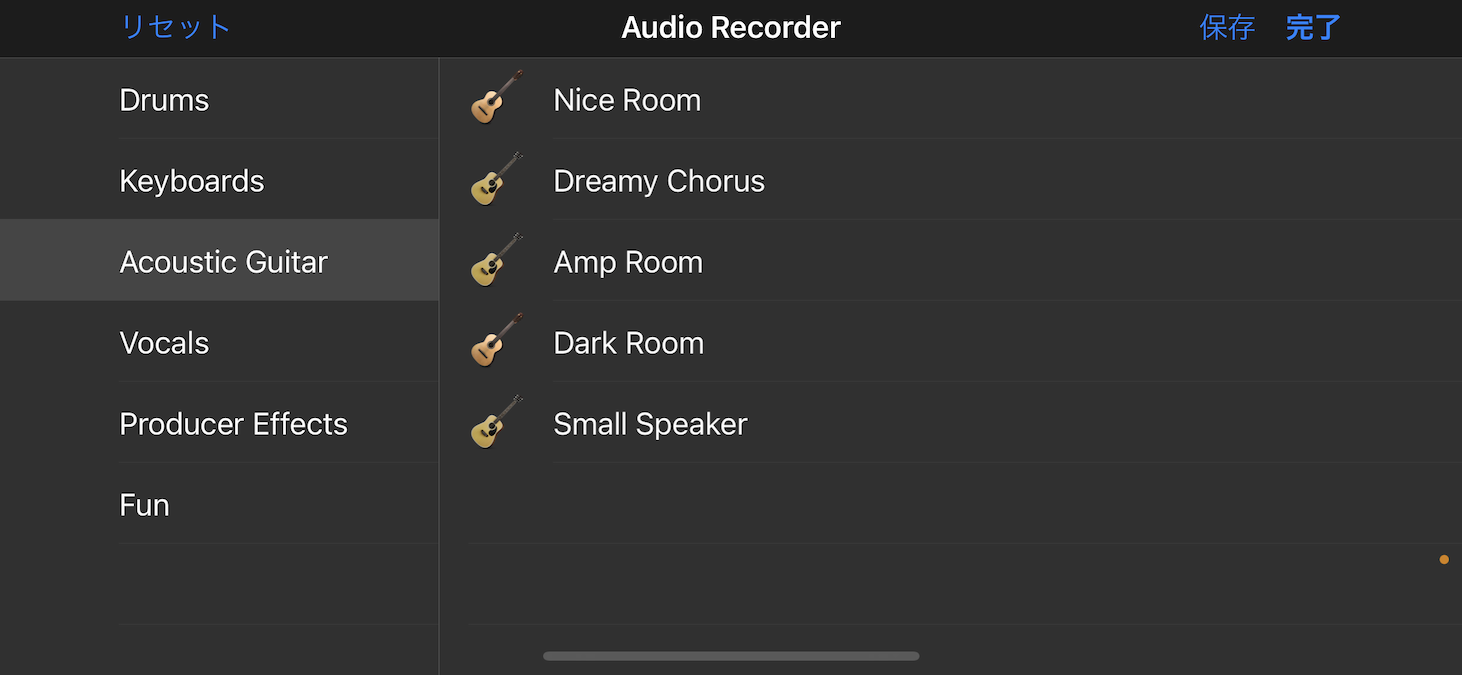
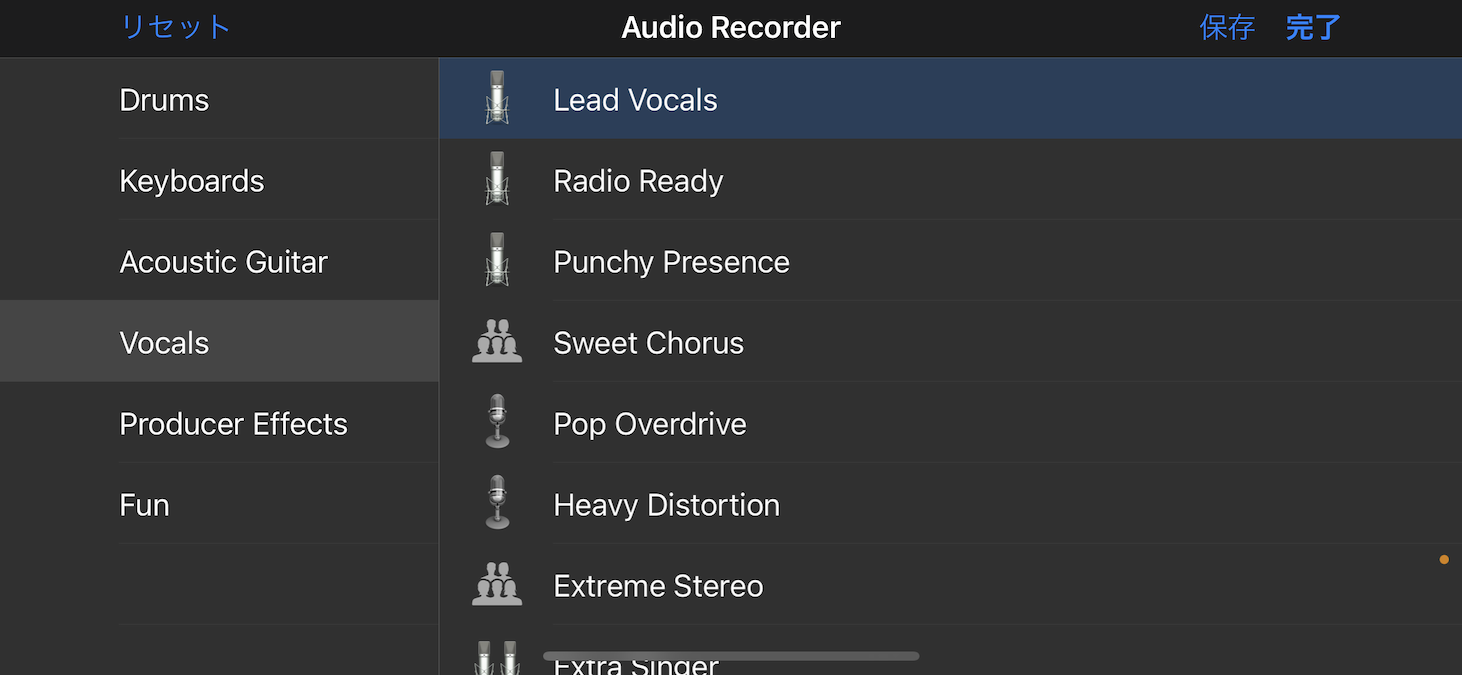
開いてみるとカテゴリーごとにさまざまなテンプレートが入っているのがわかります。
色々試してみて決めましょう。
これらのテンプレートをベースにしてMIX作業を進めていきます。
サウンドライブラリを使用するとMIX作業が非常に楽になり効率的です。
プラグインエフェクトの設定
サウンドライブラリの設定が済んだら、コンプレッサーやEQ、リバーブなど必要なエフェクトを設定しましょう。
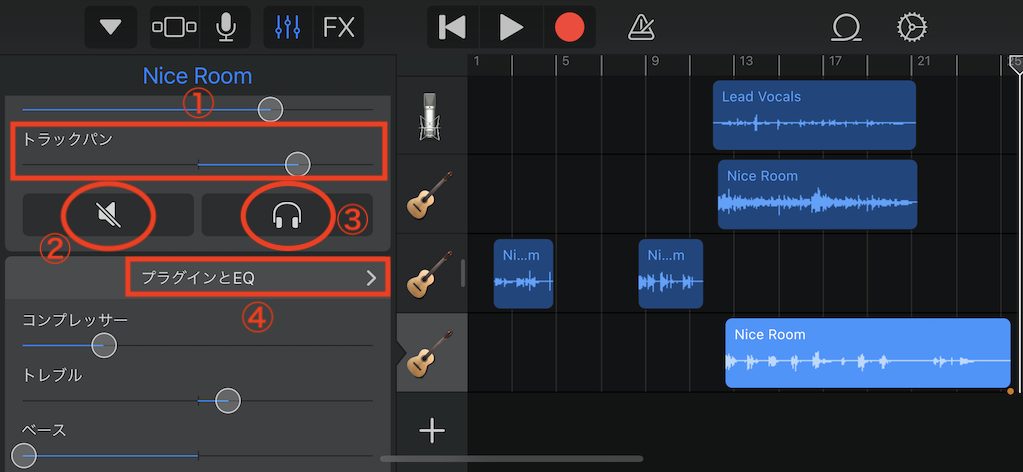
- PAN・・・選択したトラックの左右の定位を設定する
- ミュート・・・選択したトラックをミュートする
- ソロ・・・選択したトラックだけ有効にする
- ここをタップすると色々なエフェクト類の設定が見れる
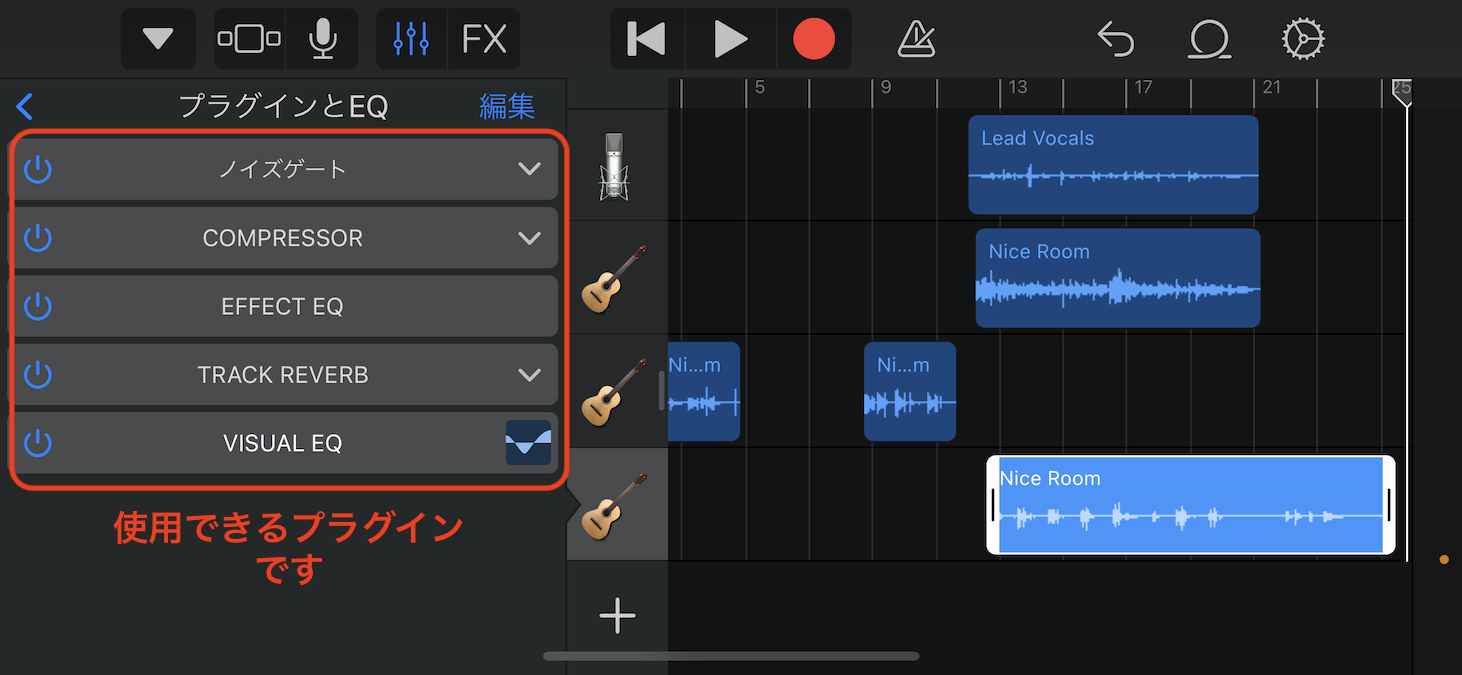
これはエフェクトの詳細設定画面です。
僕が使えそうだなと思ったのは【VISUAL EQ】です。
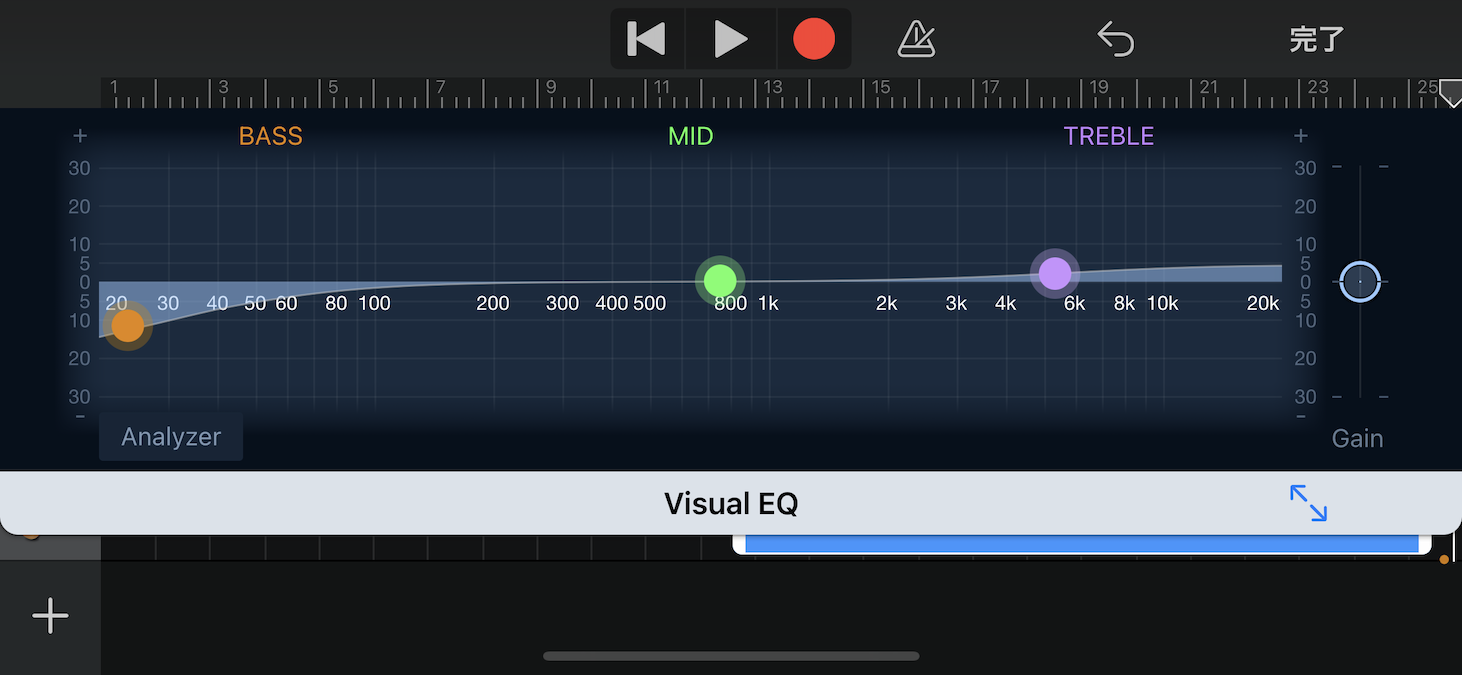
左が低音域、右が高音域のイコライザーです。
3点しか動かせませんが、他トラックと周波数帯域がぶつかってしまう場合は調整するとスッキリします。
イコライジングの設定はこちらの記事も参考にしていただけると嬉しいです。
【すっきりさせる】倍音とイコライザーの関係【引き算】|自宅をレコーディングスタジオにしよう-スタジオほっしー (studiohosshi.com)
コンプレッサーは足りない音圧を上げてくれたり、逆に大きすぎる音を抑えてくれたりします。
つまり音を聴きやすく補正してくれる機能です。
リバーブはカラオケでいうところの『エコー』です。
響き具合を調整します。
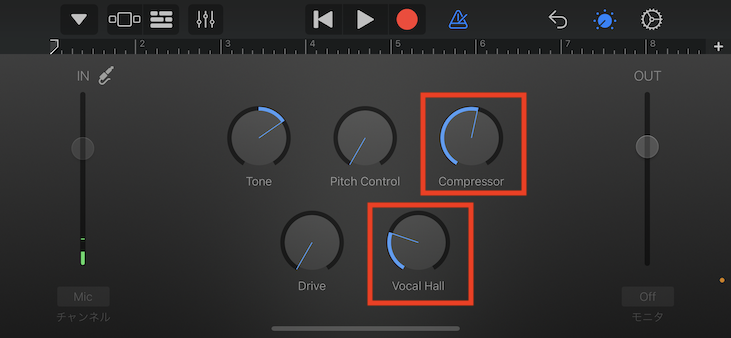
【コンプレッサー】【リバーブ(Vocal Hall)】に関しては詳細画面からのセッティングではなく、このつまみ調節ぐらいで良いのではないかと思います。
STEP4 ファイル書き出し
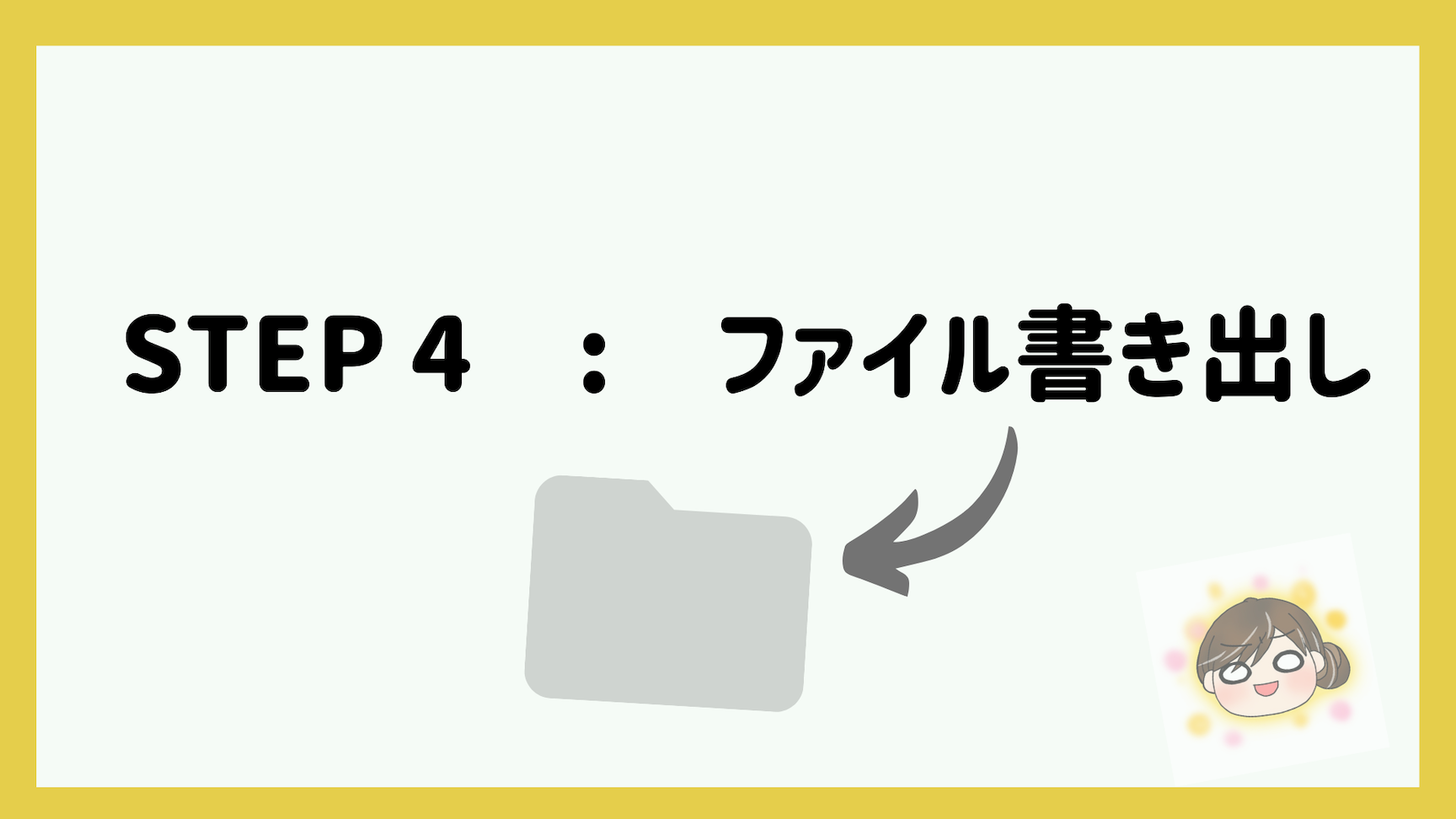
MIXが完了したら、出来上がった楽曲をファイル形式で書き出しましょう。
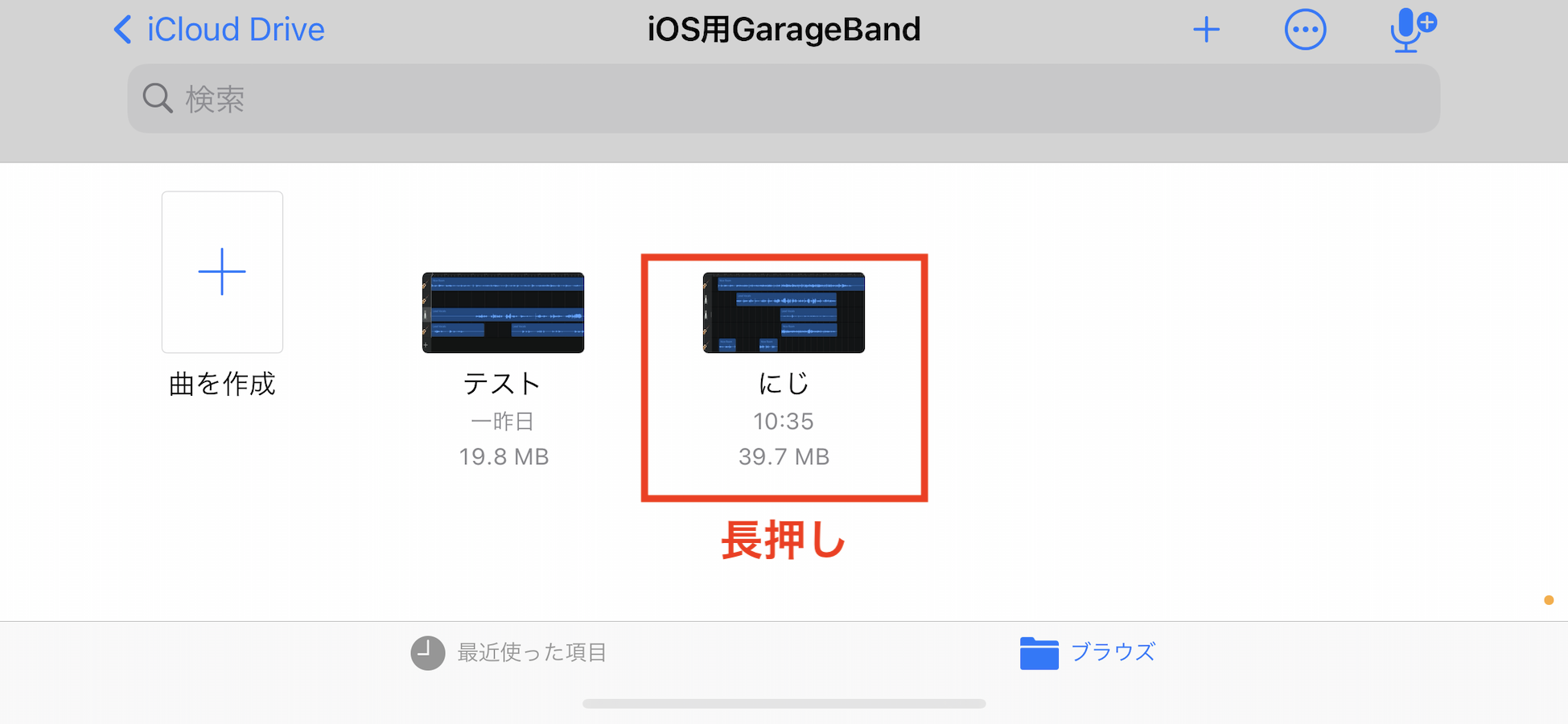
MIX画面からこの画面まで戻り、該当ファイルを長押ししてください。
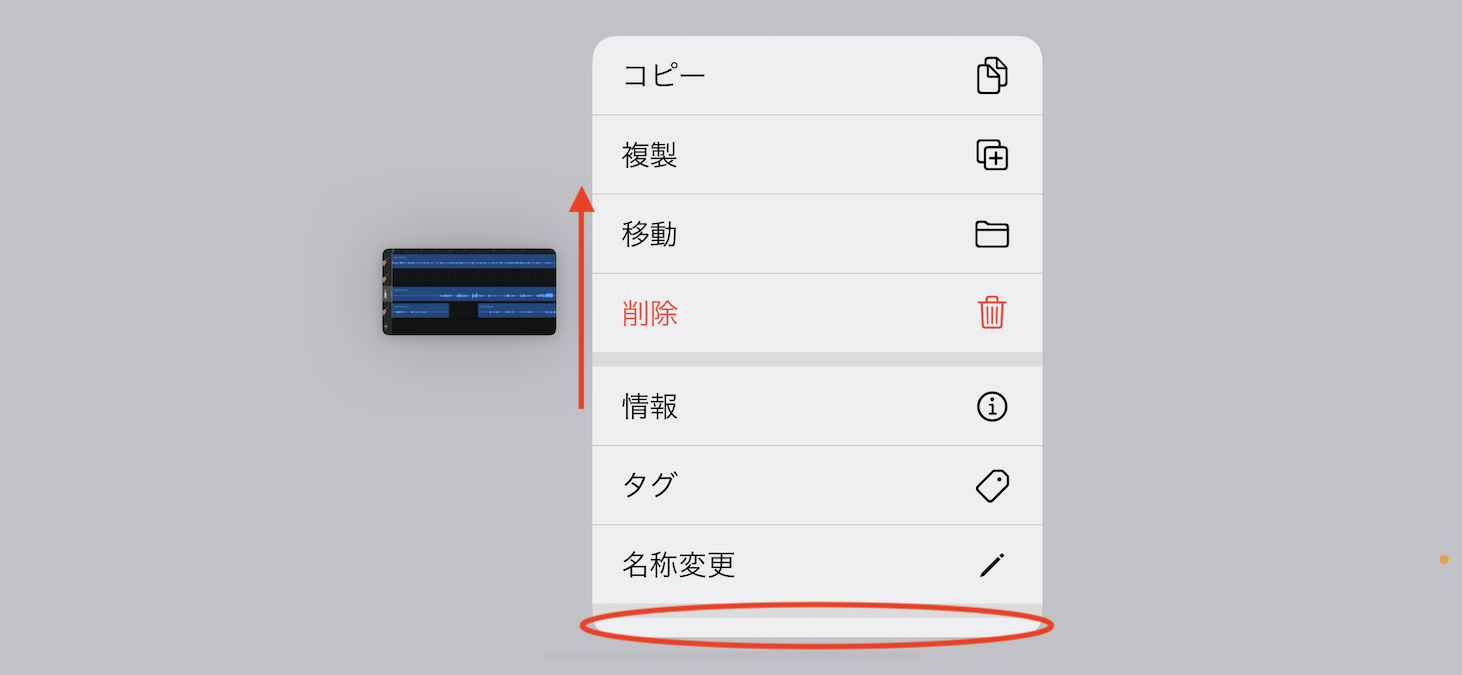
ポップアップメニューの下に隠れている『共有』を出したいのでグイッと押し上げてください。
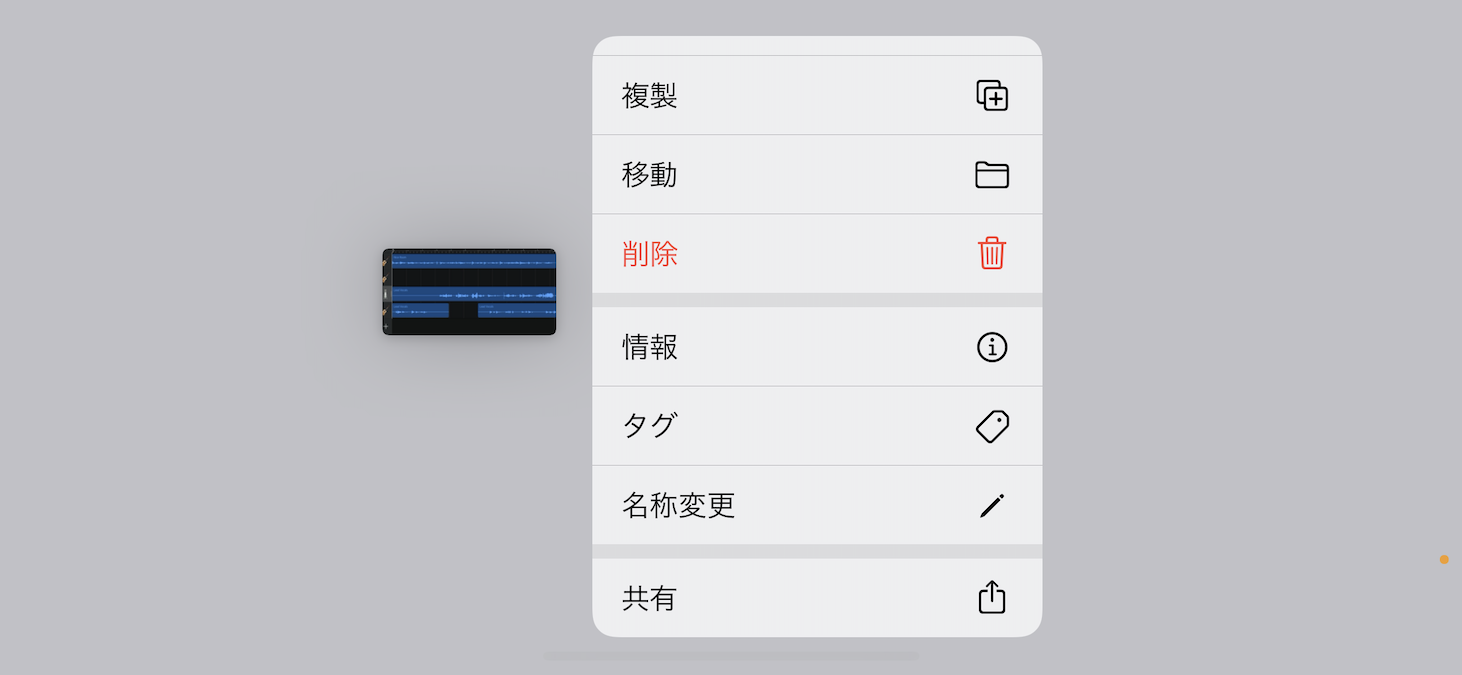
『共有』をタップ。
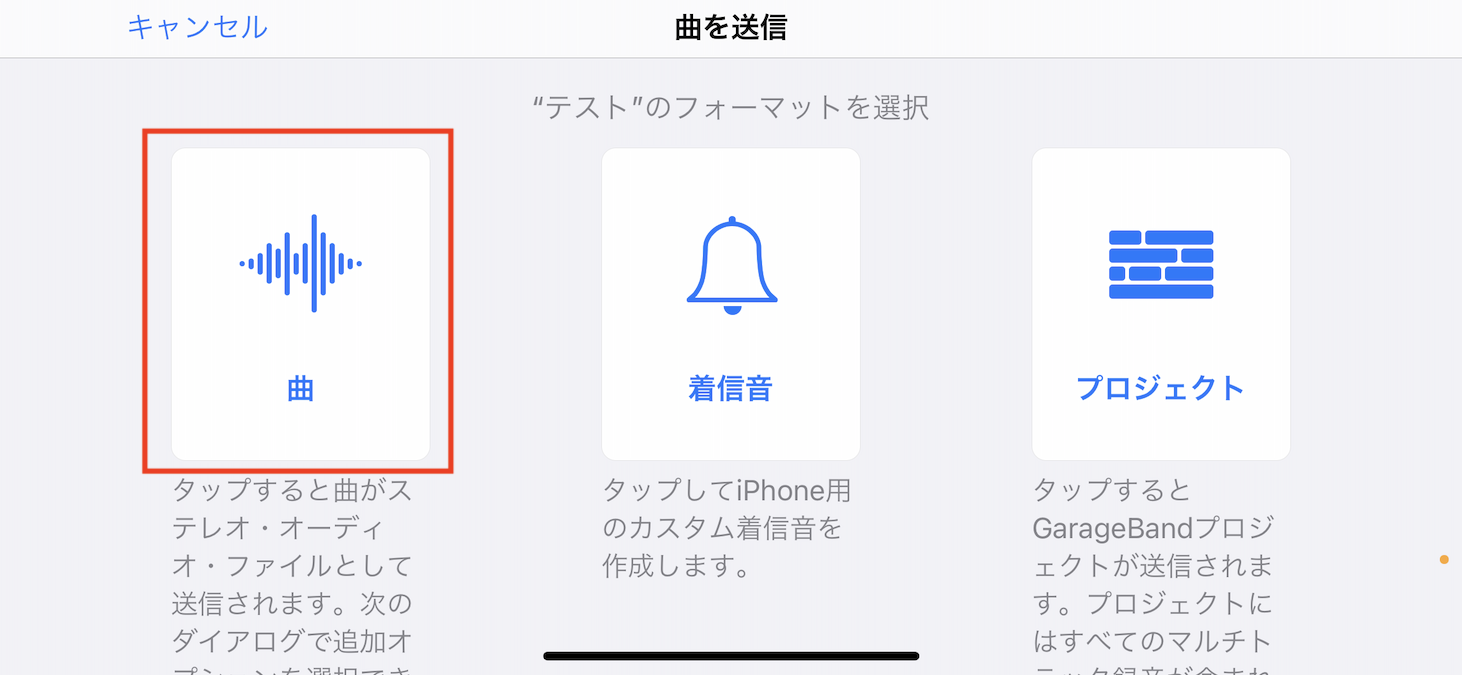
『曲』をタップ。
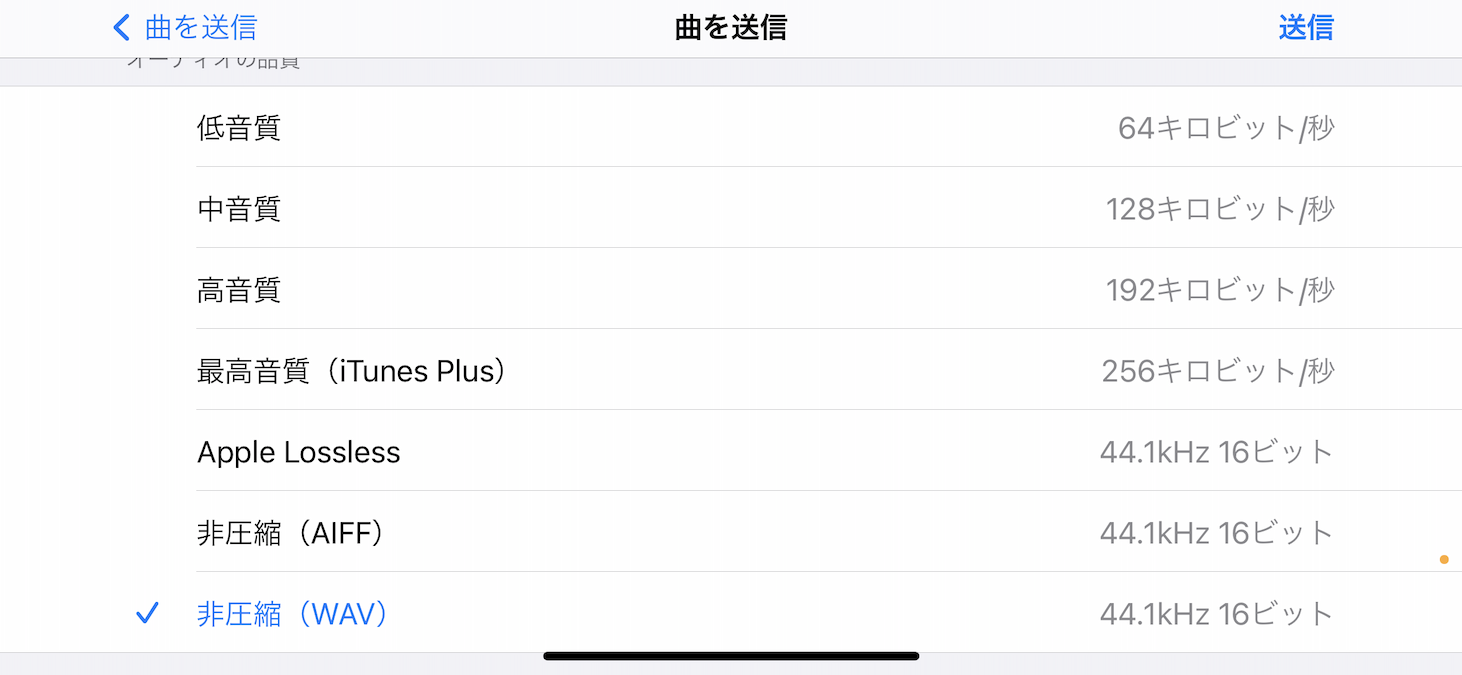
お好きな形式で書き出しましょう。
ちなみに上から4つ(低音質〜最高音質)はm4a形式で書き出されます。
イヤホンマイクRECのワンポイントアドバイス

イヤホンマイクの内蔵マイクでRECを行う上で、RECのコツをお伝えします。
『アコギREC』のコツ
アコギRECの場合は、両耳にイヤホンマイクを装着した状態でRECするのがおすすめです。(ギターにマイクを近づけるために片耳を外すとマイクの位置が不安定になり、更にノイズが大きく入ってしまいますので)
『ボーカルREC』のコツ
環境音が入るリスクが高い場合、押し入れやクローゼットの中で(狭い密室で)ボーカルRECすると良いです。
マイクが付いている方の耳(右)を外して、マイクの位置はポップノイズが乗らないくらい横にずらし、割とマイク近めで狙う。
iPhoneレコーディングでのMIXのコツ

iPhoneのレコーディングで一番気になる点は『ノイズの大きさ』です。
イヤホンマイクで録るので、REC中で音を出していない時も「さーーー」っという環境ノイズが大きく入ります。
そして、トラックを重ねれば重ねるほどノイズはプラスされて大きくなります。
MIXの『コツ』は、ノイズ除去をしてあげることです。
各トラックに【ノイズゲート】というプラグインエフェクトをONにしましょう。
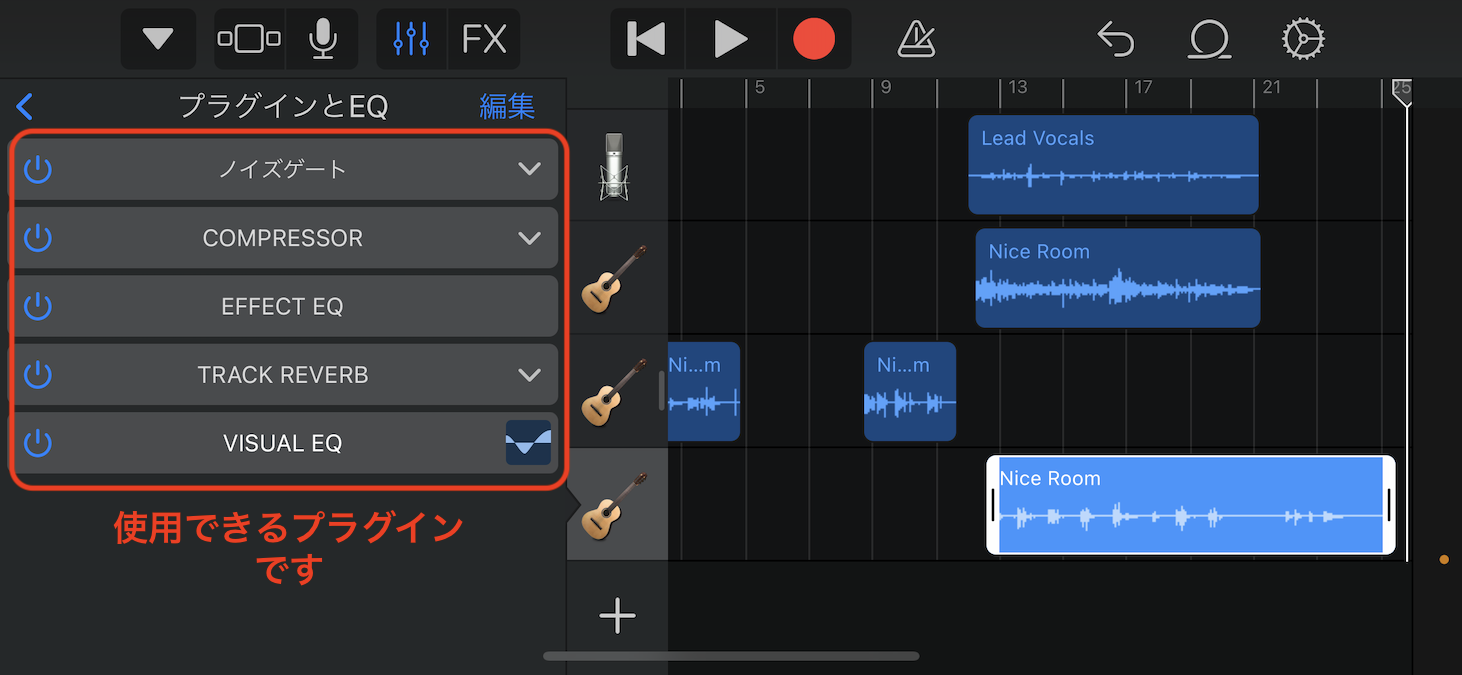
ノイズゲート・・・リージョン内の「無音」「小さなノイズ部分」を自動でカットすることができる機能
音圧の数値(dB)を入力すると、その数値以下の範囲が自動でカットされます。
つまり、静かになるべきところを自動で検知してノイズを無くしてくれる機能です。
これを行うことで、レコーディング前後の環境音がカットされ、トラックを複数重ねたときにある程度クリアになります。
試してみてください。
iPhoneとGarageBandで完全無料レコーディングを行うメリットとデメリット
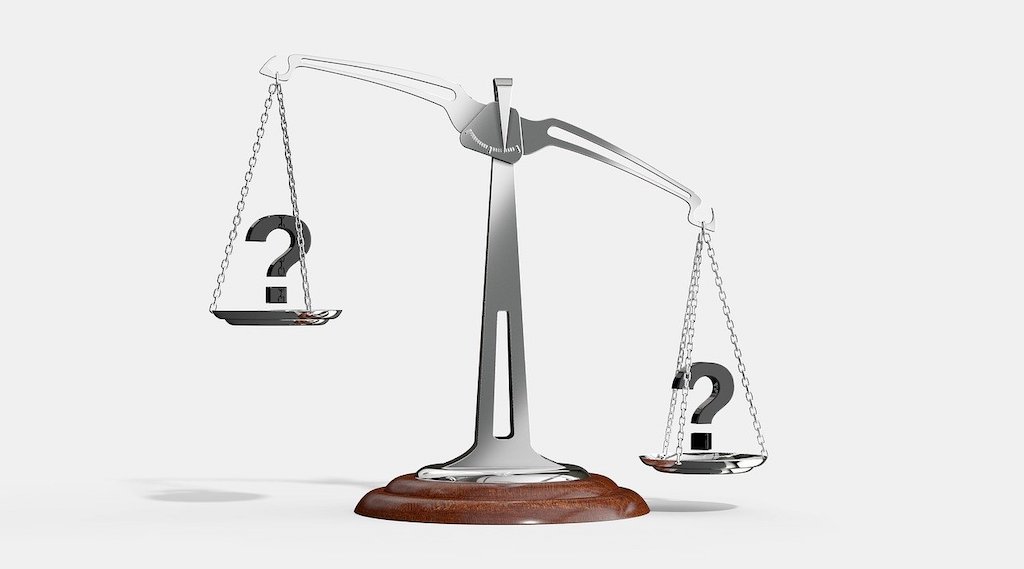
iPhoneだけでレコーディングができるなんて革命的にすごいと思いますが、敢えてメリットとデメリットを洗い出します
iPhoneだけでレコーディングを行うメリットとデメリットは次のようなことが挙げられます
iPhoneレコーディングのメリット
- 場所にこだわらず、どこでもレコーディング可能
- 直感で操作できるGarageBandの簡便さ
- 完全に無料で始められる
iPhoneレコーディングのデメリット
- ノイズが大きい
- GarageBandの機能が簡易的なものしかない
- 音質が頭打ち
もうちょっと良い音にしてみたい

iPhoneだけでレコーディングを行うことで、まずその簡便さに驚くのではないでしょうか。
それと同時に、さらに良いものをつくってみたいと思うかもしれません。
んー、やっぱりもう少し音質にこだわってみたいな
と思った時、2つの提案がありますのでご紹介します。
- USBコンデンサーマイクを購入する
- コンデンサーマイクとモバイルオーディオインターフェースを購入する
順番に見ていきましょう。
①USBコンデンサーマイクを購入する
通常のコンデンサーマイクはオーディオインターフェースと48Vの電源が必要ですが、USBのみで接続できるタイプのコンデンサーマイクもあるんです。
これが非常に手軽に使えます。
具体的に言うと、Zoomなどオンライン系のやり取りやYouTubeやVoicyなどで喋ったりでよく使っているのを見かけますね。
もちろん音楽にも使えます。
USBコンデンサーマイクをiPhoneやスマホで使うとモニタリングできないので注意!
つまりサウンドを聴きながら録音することができないので、一発録りの楽器演奏や弾き語りなどの用途に絞られます。
多重録音したいのであればこちらから読まれるのがおすすめです。
iPhoneにはライトニングジャックが1つしかありませんが
- USBコンデンサーマイク
- iPhone充電器
の2種類をiPhoneに挿せるようにしたいのでこちらのアダプタが必要になります。

Apple Lightning – USB 3カメラアダプタ

こうすることで、充電しながらUSBマイクで録音が可能になります。
このアダプタは配信ライブなんかでも超便利なので、一本持っておいた方がいいです(iPhoneを充電しながら配信できる)
そして、僕のおすすめUSBコンデンサーマイクはこれです。
マランツプロ USBコンデンサーマイク MPM1000UJ
この低価格でこの音質なら十分すぎる!くらいのコスパの良さがあります。
Monograph堀口さんのYoutubeが大変参考になるかと思います(音楽系ではありませんが)
②コンデンサーマイクとモバイルオーディオインターフェースを購入する
もう少し予算が許すようであればXLR接続(通常タイプ)のコンデンサーマイクとモバイル型のオーディオインターフェースを購入するのがおすすめです。
これでかなり音が良くなり、通常の自宅レコーディングと遜色ないレベルまで引き上げられます。
しかもUSBタイプと違ってサウンドをモニタリングできるので、多重録音や歌ってみたなどにも使えます。
僕のおすすめを紹介します。
マランツプロ MPM-1000J
『iPhoneで、なるべく低予算で』という縛りで選ぶ、僕のおすすめはこちらです。

【Amazon限定ブランド】888M マランツプロ コンデンサーマイクロホン ウィンドスクリーン・スタンド・XLRケーブル付属 MPM-1000
先程のマランツプロ MPM-1000JUの、USBではないXLRタイプのコンデンサーマイクですね。
6000円でこのクオリティーは驚愕です。
10000円以下で買えるコンデンサーマイクであれば僕は迷わずMPM-1000Jを選びます。
USBタイプより音質は上です。
スマホで使えるオーディオインターフェースはAG03MK2
XLRタイプのコンデンサーマイクはUSBタイプと違いオーディオインターフェースも必要になります。
そこでおすすめしたいのがこれ!
YAMAHA AG03MK2は僕も所有していて、iPhoneアプリで配信するときは必ず使っています。
いろんな人を見ても、配信者や歌ってみたなどでは相当使われていますね。
安いし音もいいので、正直iPhoneでオーディオインターフェースを使うならこれ一択でいいと思っています。
YAMAHA AG03MK2について興味のある方は↓の記事を参考にしていただけると嬉しいです。
配信のYAMAHA AG03MK2|宅録のMOTU M2|完全比較ガイド!
iPhoneだけでできる超かんたん自宅レコーディング方法(まとめ)
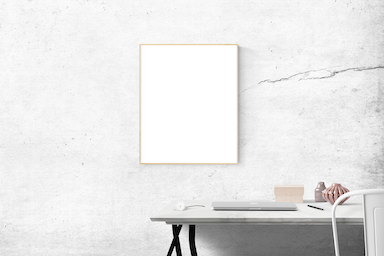
✅自宅レコーディング(宅録、DTM)未経験者である
✅とにかくお金をかけずにレコーディング(多重録音)したい
✅パソコンを持っていない
今回はこのような方に向けて、なるべくお金をかけずにレコーディングを行う方法を記事にしました。
結論から言うと、iPhoneさえあれば『無料』でレコーディングできます。
- iPhone本体
- iPhone用イヤホンマイク
- Garageband(無料アプリ)
上のものさえ用意できれば、次の音源のようにレコーディングできます(このくらいならRECからMIXまで1時間あればできます)
レコーディングアプリの【GarageBand】はApp Storeで検索してダウンロードしましょう。
iPhoneだけでレコーディングを行うメリットとデメリットはこのようなものが挙げられます。
iPhoneレコーディングのメリット
- 場所にこだわらず、どこでもレコーディング可能
- 直感で操作できるGarageBandの簡便さ
- 完全に無料で始められる
iPhoneレコーディングのデメリット
- ノイズが大きい
- GarageBandの機能が簡易的なものしかない
- 音質が頭打ち
作業を進めていくと音質面のデメリットが気になってくる方が多いと思います。
もう少し良い音でレコーディングしたい方に向けて
- USBタイプのコンデンサーマイクを採用する
- 通常タイプのコンデンサーマイクとオーディオインターフェースを採用する
の2点について、なるべく低価格で質の良いおすすめ商品を紹介しました。
以上、参考になれば嬉しいです!
本格的に自宅レコーディングを始めたい!と少しでも思った方に向けて『とにかくコスパの良い機材の揃え方』の記事も書いておりますので、よろしければご覧いただけると嬉しいです。
質問などありましたらお気軽にコメントやメッセージをいただけると嬉しいです。