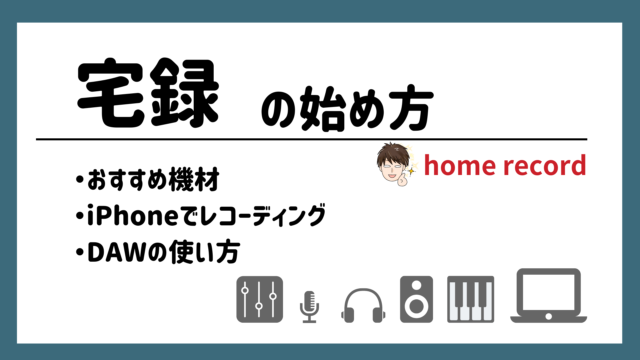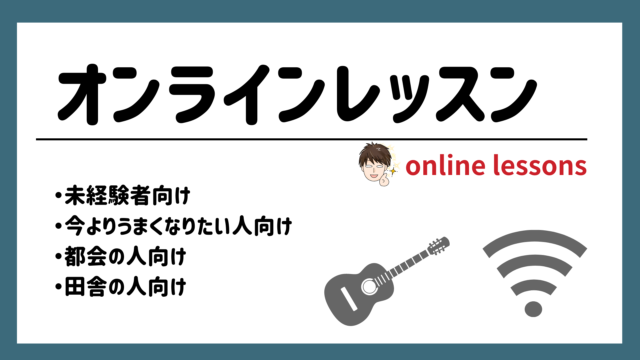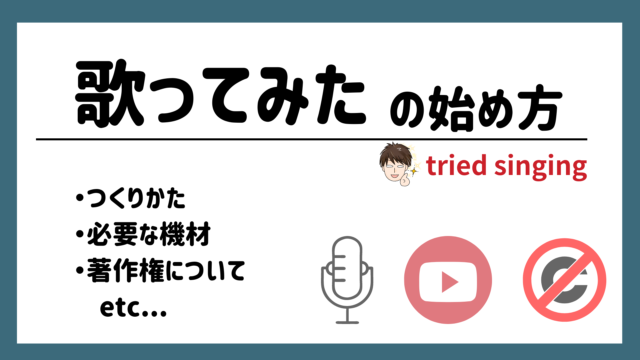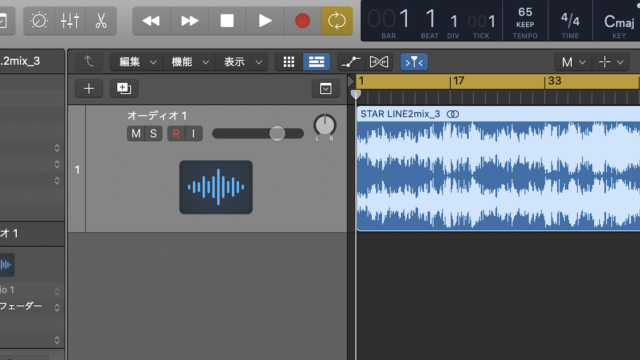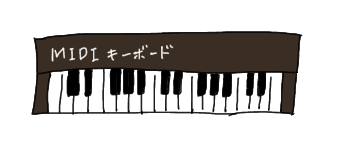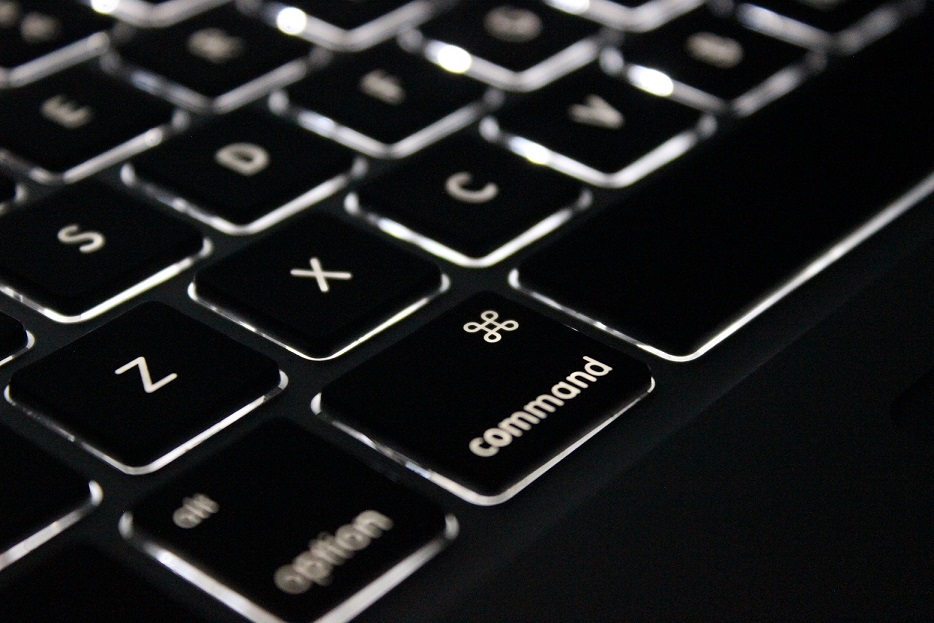テンポが一定でないもののオーディオ素材を解析して、
プロジェクトテンポをオーディオファイルに追従させることができます。
更に既存のオーディオファイルテンポを、設定したプロジェクトテンポに従わせることもできます。
特に弾き語りには非常に応用できるので、うまく使いこなしたい機能ですね。
どんな時にスマートテンポを使うか
スマートテンポの活用方法は、大きくわけて2つあります。
オーディオ素材のテンポを検出し、
✅オーディオ素材のテンポに合わせるか
✅指定したプロジェクトテンポに合わせるか
それぞれの方法をご紹介します。
オーディオ素材のテンポに合わせる場合
BPM表示下の【KEEP】をクリックし3つの中から選択
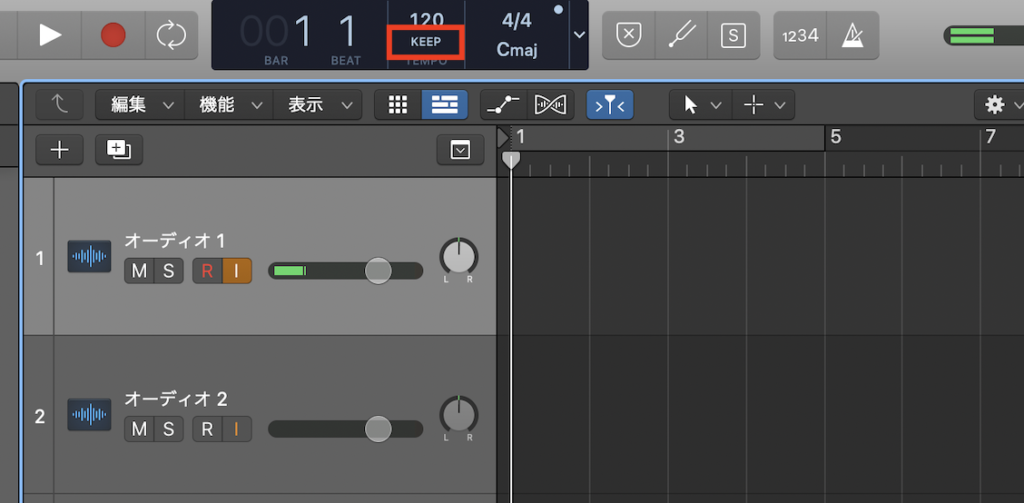
KEEP:通常の一定テンポ
ADAPT:オーディオ素材にプロジェクトテンポが追従します
AUTO:プロジェクトの状況に合わせてKEEPかADAPTを自動的に判断します
その中から【ADAPT】を選択します。
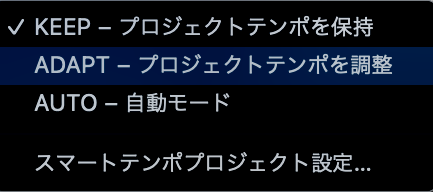
※メトロノーム、サイクルを外し、他のリージョンが無いことを確認してください
この状態で自由なタイミング、リズムで録音してみてください。どこをスタート位置にしても構いません。
そして録音を止めると、プロジェクトテンポが自動的に設定されます。
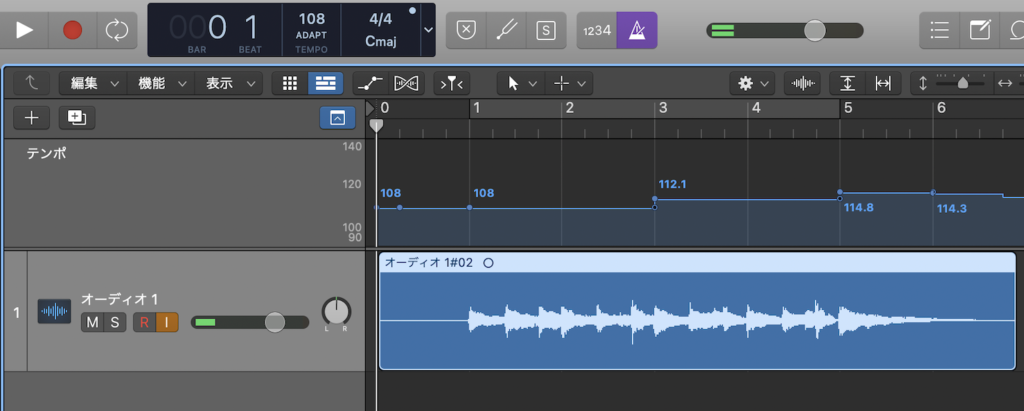
リズムにゆらぎがあったとしても、しっかり追従してくれているはずです。
また、レコーディングの開始位置に関わらず、演奏内容がしっかりと小節の1拍目(ダウンビート)に配置されています。
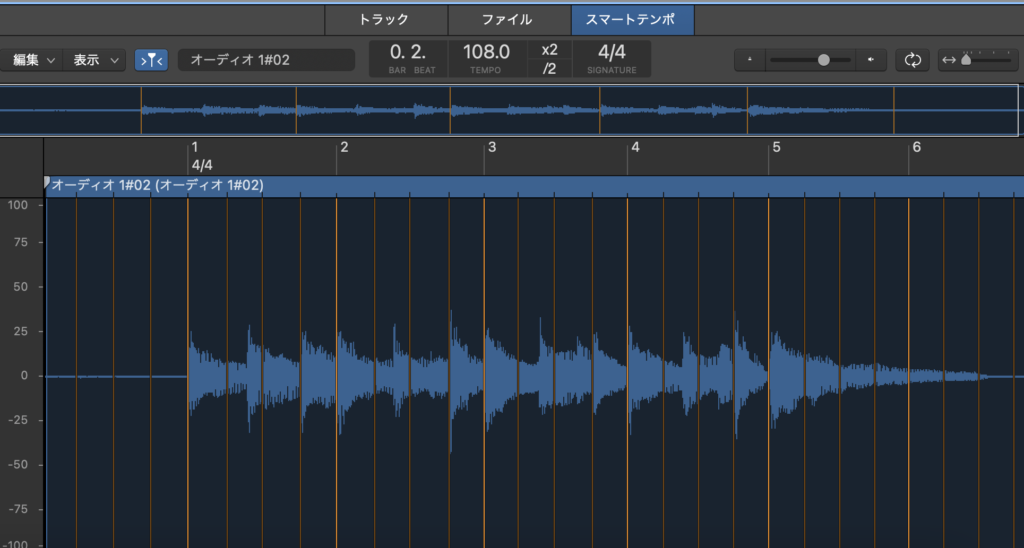
意図しない位置が1拍目になっている場合はリージョンをダブルクリックし、1拍目の位置を修正できます。
オーディオに対してテンポが最適化されているということは、
Drummerの演奏やMIDIの打ち込みもオーディオ素材のテンポに合う、ということです。
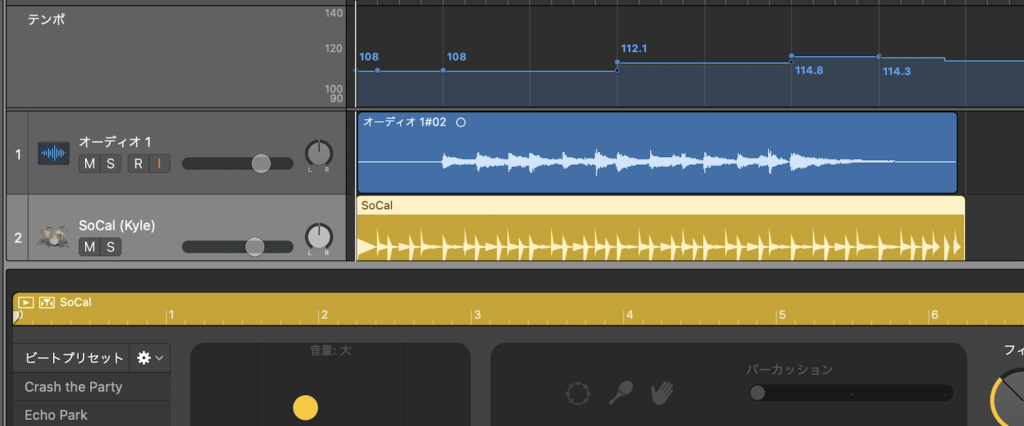
一定のテンポでは出せないような楽曲のノリを重視したい場合にも最適です。
この機能はすごいと思いました。
指定したプロジェクトテンポに合わせる場合
スマートテンポでは「オーディオ素材をプロジェクトテンポに従わせる」ことも可能です。
短いリフなどのオーディオ素材をお持ちの場合、テンポが異なるオーディオ素材も気にすることなく楽曲で使用していくことが可能です。
色んなリフをストックしておいて、好きな時に引き出して好きな速さに変えられるかんじです。
まずは素材によってプロジェクトのテンポが変わらないように従来の「KEEP」を選択しておきます。
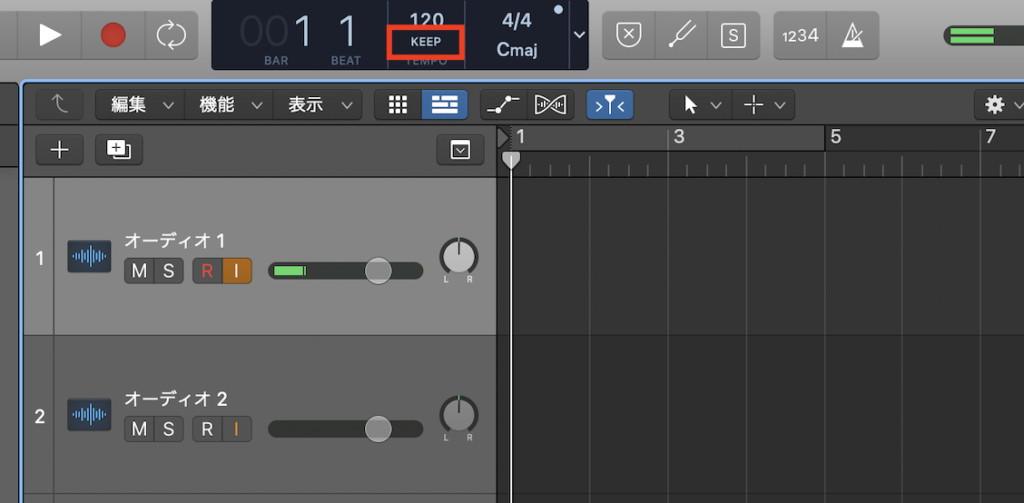
新規オーディオトラックを作成し、左上にあるインスペクタの「Flexとフォロー」をクリックします。
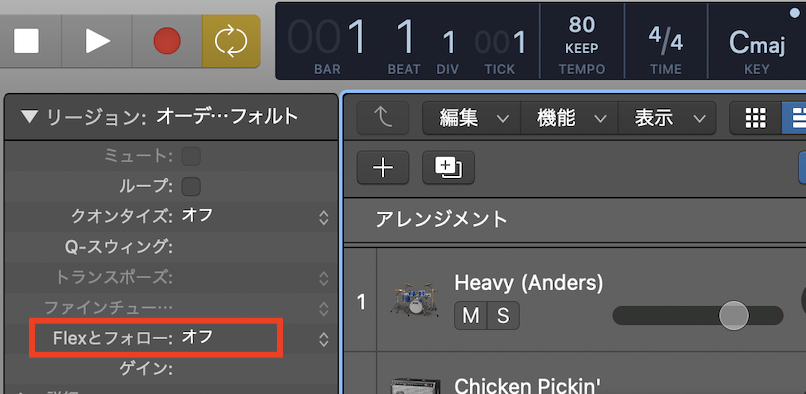
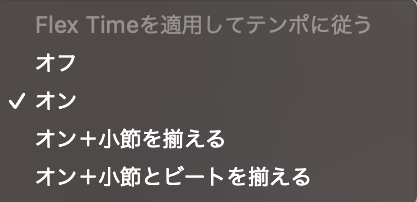
・オン
・オン+小節を揃える
・オン+小節とビートを揃える
がありますが、読み込むオーディオによって結果は異なるので
すべて試してみて最も合うものを決定することをお勧めします。
これで準備は完了です。
希望のオーディオ素材を取り込むことで、プロジェクトのテンポに追従します。
まとめ
今回はLogic Pro Xにおける【スマートテンポ】機能をご紹介しました。
スマートテンポを使うとテンポが一定でないもののオーディオ素材を解析して、
プロジェクトテンポをオーディオファイルに追従させることができます。
更に、既存のオーディオファイルテンポを設定したプロジェクトテンポに従わせることもできます。
特に弾き語りには非常に応用できるので、うまく使いこなしたい機能ですね。
今回紹介した2種類の方法で、スマートテンポ機能を使いこなしましょう。
今回も最後まで読んでいただきありがとうございました^^