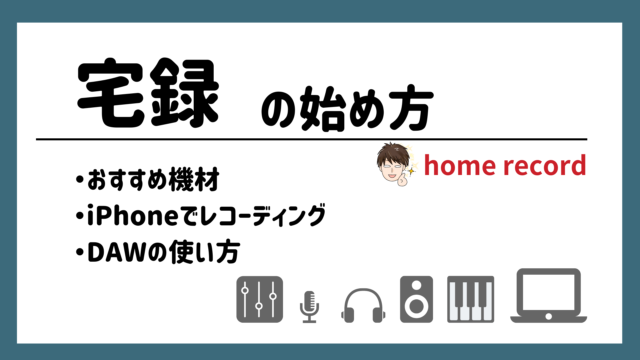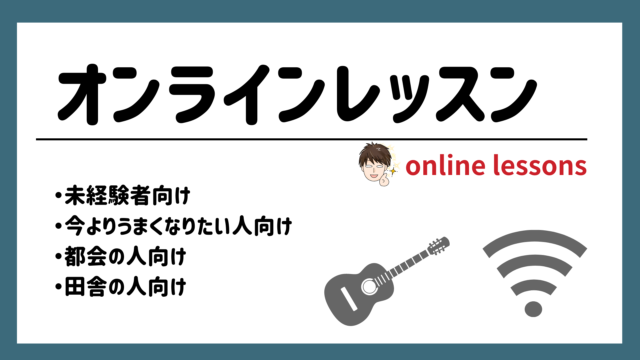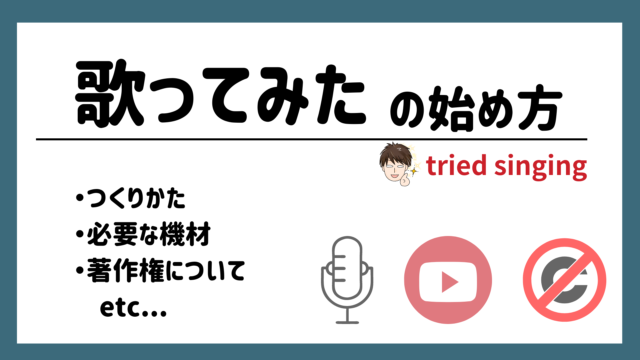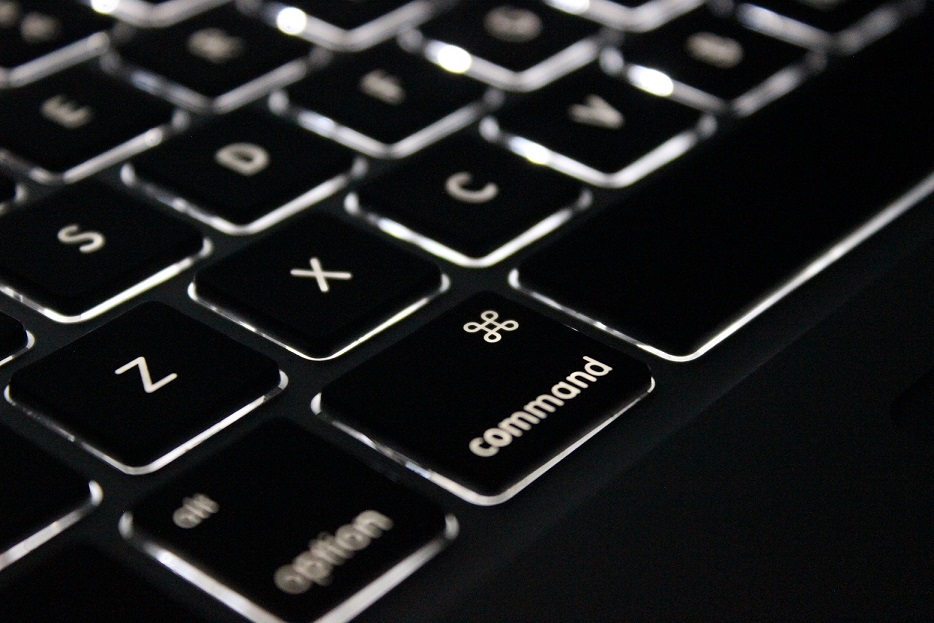✅レコーディングでの演奏が苦手(ベストテイクがなかなか出せない)
✅効率的にレコーディングを行いたい
✅ループレコーディング機能について知りたい
今回はこのような悩みを一発で解決する記事です。
レコーディングを行うとき、一発で良いテイクが録れればよいですが、なかなかそうはいきません。
なので通常はベストテイクが録れるまで繰り返しRECすることになります。
ただ、そのベストテイクに至るまで 「録音→失敗→停止」を手動で繰り返すようでは効率が悪く大変です。
そこで活用したいのが「ループレコーディング機能」です。
Logic Pro Xに限らずこの機能を搭載しているDAWは多いので、
いずれのソフトをお使いでも同様の内容で録音できます。
ループレコーディング機能を使うと特定箇所を繰り返しレコーディングすることができるため
レコーディングの時間、手間を大幅に削減することができます。
これはかゆいところに手が届くような機能で、僕も毎回この手法でRECしています。
ごく簡単に導入できるので、ご存知ない方は今がチャンスです。
ループレコーディング機能の使い方
ロケータからループレコーディングの範囲を選択し、サイクルをオンにします。
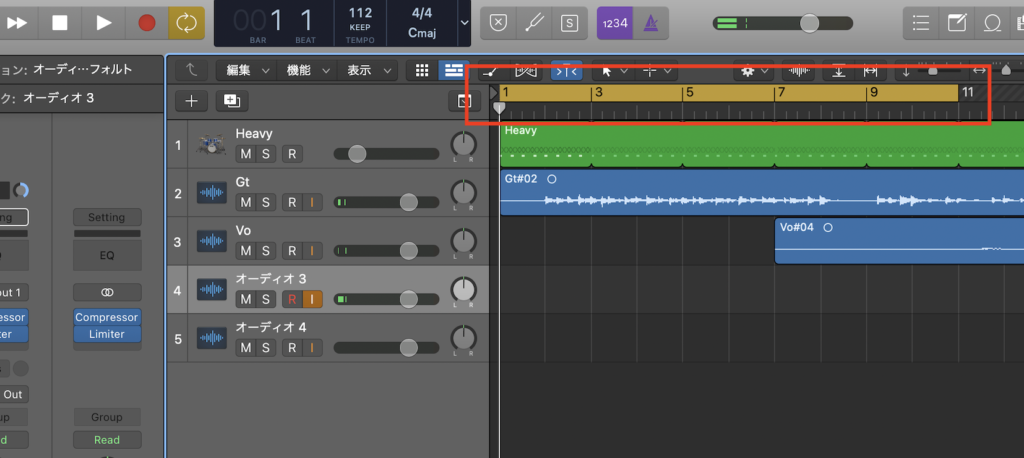
事前準備としてはこれだけです。
後は通常通りのレコーディングを行います。
これでロケータ指定箇所を繰り返しレコーディングし続けることができます。
たとえば指定箇所が4小節であれば、停止するまでその4小節が連続で永遠にRECされるかんじです。
良いテイクが録れた後、停止させます。
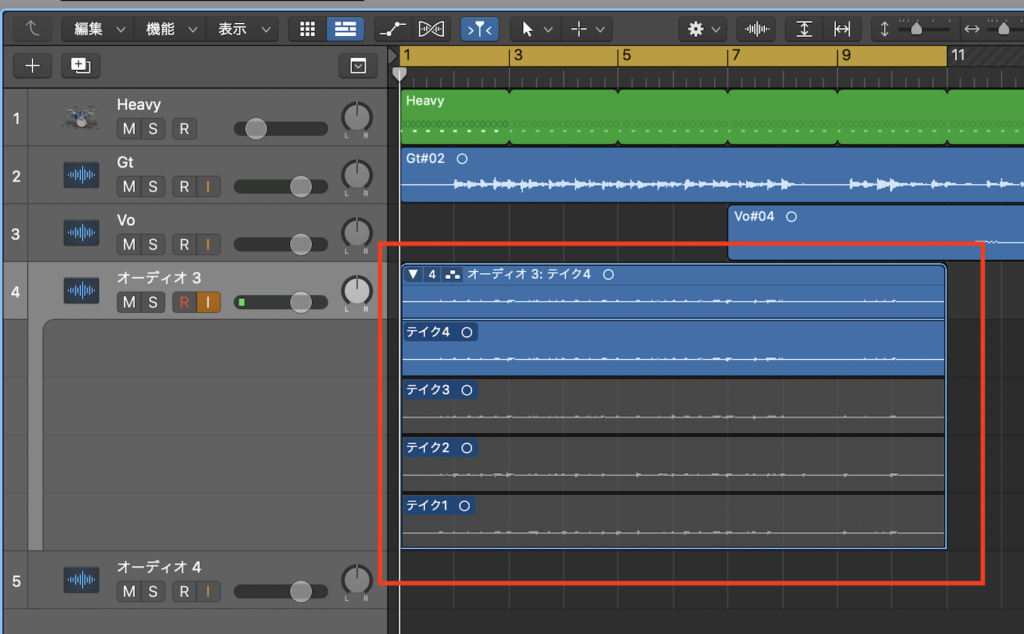
テイク1〜4まで録れました。
それぞれのテイクリージョンをクリックして細かく再生確認していきます。
フラット化して結合
ここからがループレコーディング機能の真骨頂で、
【どのテイクのどの部分を繋ぎ合わせていくか】を編集するのがものすごく楽です。
こんなかんじでピーっと
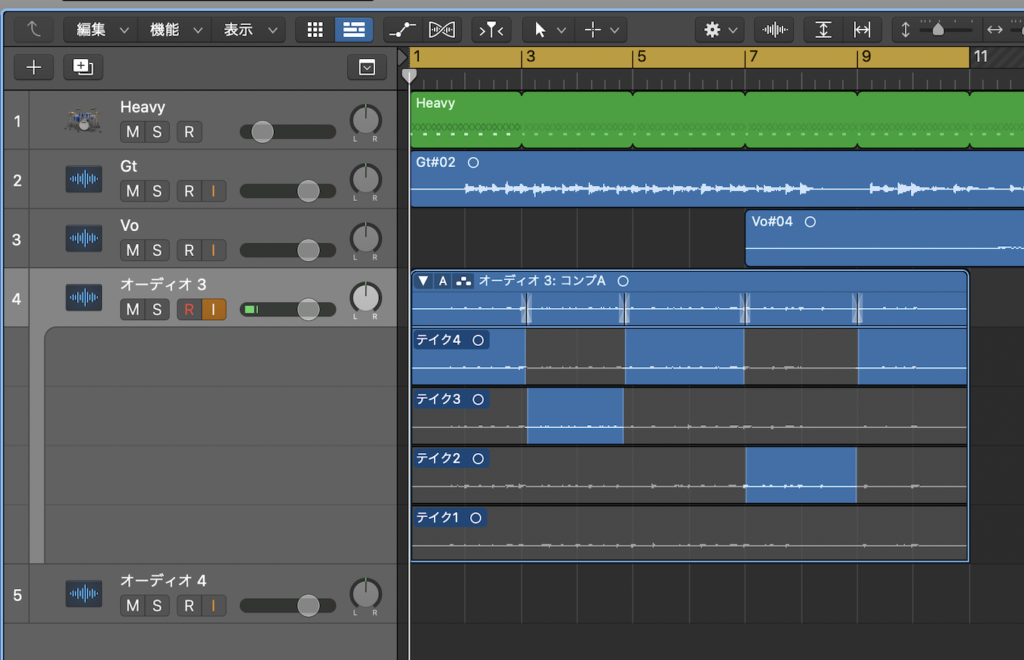
使いたい箇所をなぞってあげるだけです。
このへんは感覚で操作できるので、本当に使いやすいです。
おおまかなベストテイクをばーっとなぞっていって、そのあとつなぎ目をどこにするか(自然になるように)細かい部分を修正していく流れが効率的です。
うまく編集できたら、あとは元リージョンの【A】部分をクリックし【フラット化して結合】
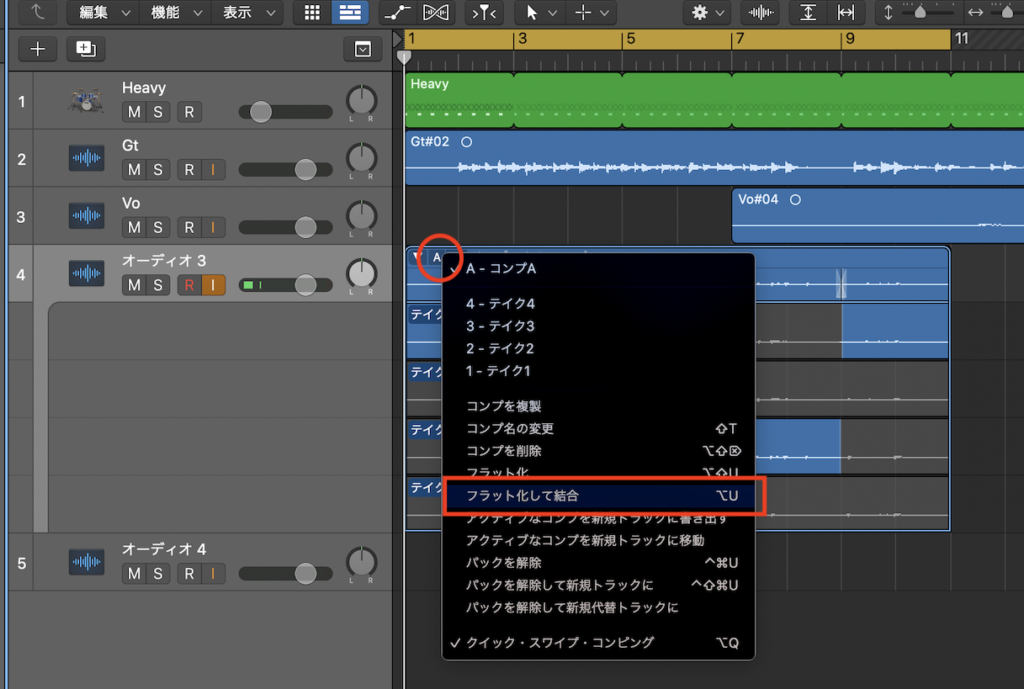
すると、先ほど選んだテイク1〜4のベストテイクが結合されたリージョンが1本化されます。
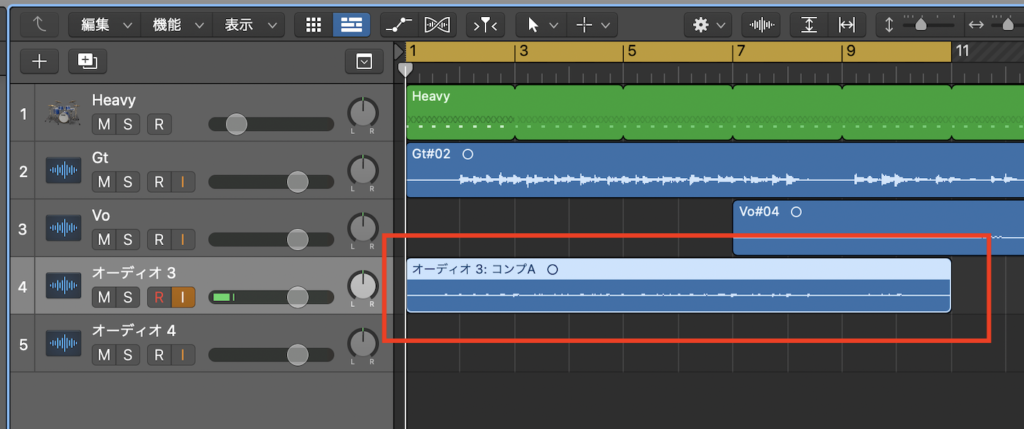
【フラット化して結合】この状態にしてから音声編集するようにしましょう。
まとめ

今回はループレコーディング機能について
【ベストテイクが録れるまで繰り返しRECする】
それにはループレコーディング機能が非常に効率的で
ループレコーディングを行うことでレコーディングの時間、手間を大幅に削減することができることをご紹介しました。
Logic Pro Xに限らずこの機能を搭載しているDAWは多いので、
いずれのソフトをお使いでも同様の内容で録音できます。
これはかゆいところに手が届くような機能で、僕も毎回この手法でRECしています。
ごく簡単に導入できるので、是非検討してみてください。
今回も最後まで読んでいただきありがとうございました^^