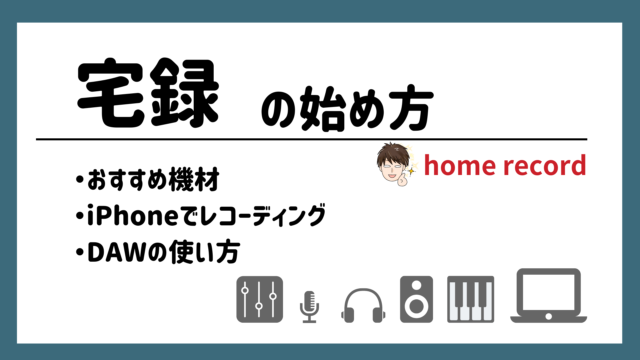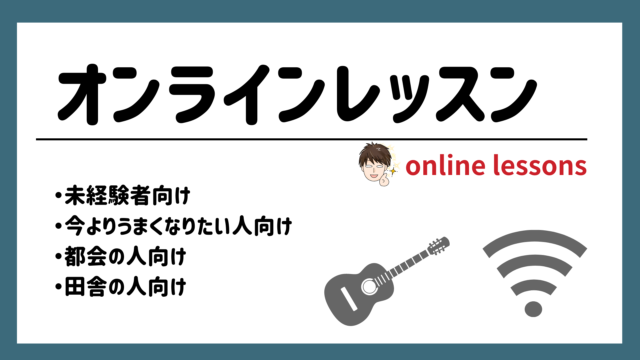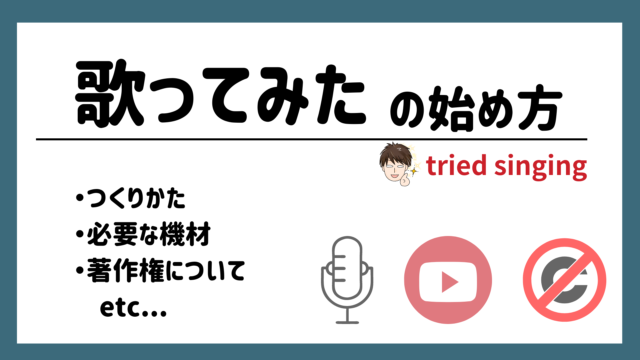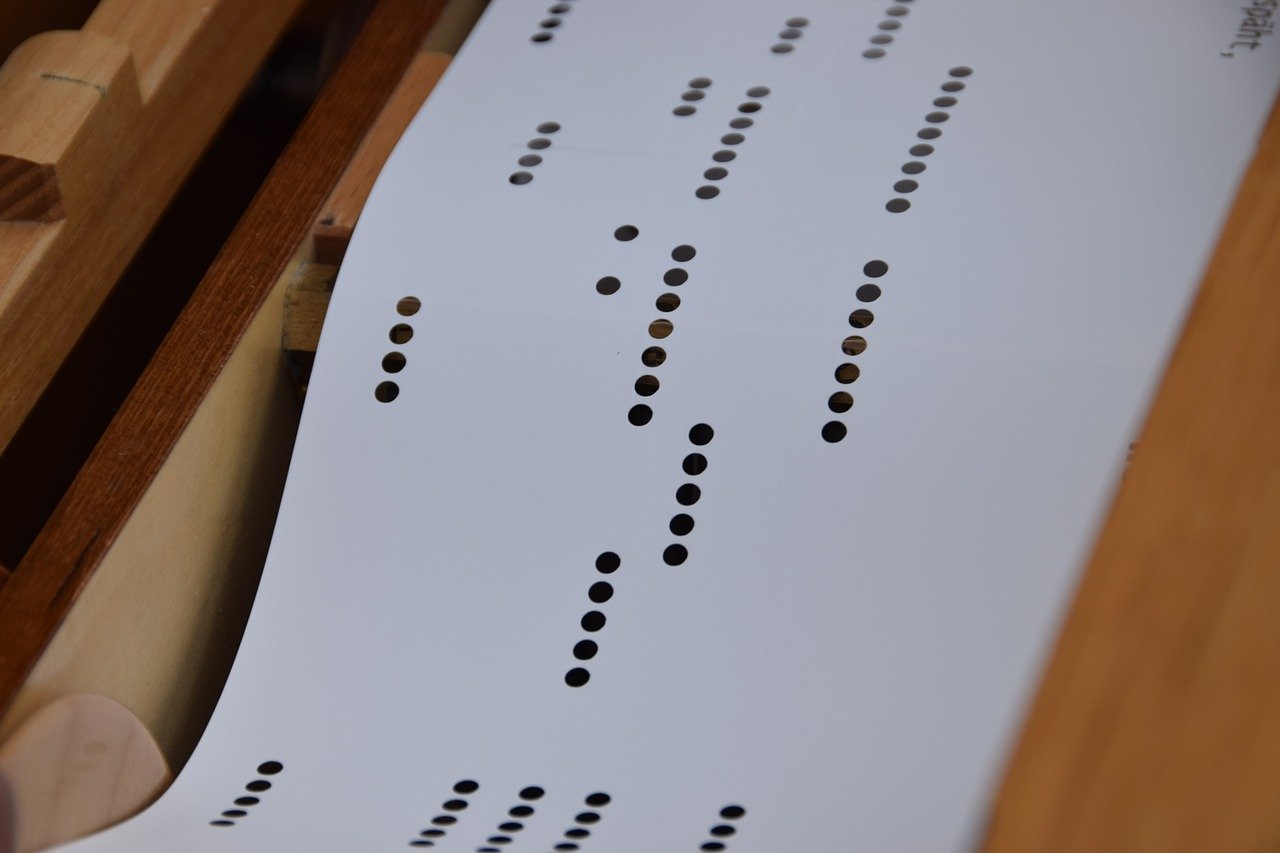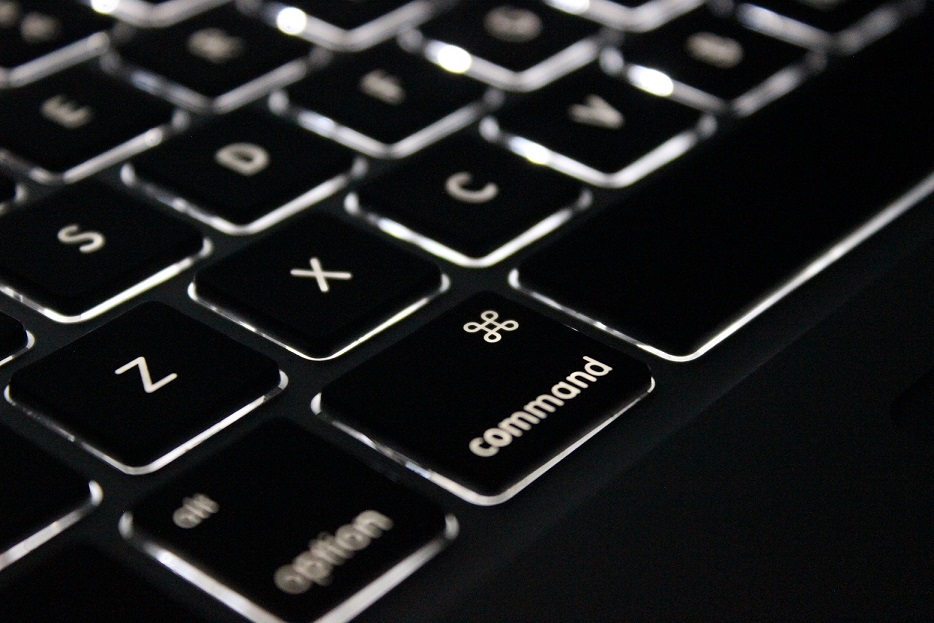今回はDTMを始めるためのDAWソフトの購入からセッティングまでの流れを詳しく説明します。
デスク周りの環境だけで音楽がつくれちゃうので
DTMをまだほとんど知らない方や、音楽をやっていてもDAWソフトの購入を迷っている方の
始めるきっかけや参考になれば嬉しいです。
結論から言うと、
ダウンロード購入・インストールして、オーディオインターフェース-PC-DAW間の認識をさせるだけです。
かんたん。
僕が使用しているLogic Pro XはMac専用のDAWソフトです。
数あるDAWソフトの中から僕がLogic Pro Xをお勧めする理由は3つ
- 高品質で驚くほど安価
- アップデートがずっと無償(ランニングコストかからない)
- 付属プラグインがめちゃくちゃ豊富
マジで究極のコスパの良さだと思います。
Macユーザーで今DAWソフト導入を迷っている方はLogic Pro Xにしたら良いと思う。
ではさっそくLogic Pro Xの購入からセッティングまでの流れを解説していきます。
Logic Pro Xをインストールする方法
Logic Pro Xは「App Store」からのみダウンロード購入が可能なアプリです。
つまりいつでもすぐにダウンロード購入・インストールすることができます。
「App Store」からLogic Pro Xをダウンロードする
「App Store」を開き、Logic Pro Xを検索し購入ボタンを押すだけです。
ダウンロード直後にMacへのインストールも自動的に開始されます。
インストールが終了すると「アプリケーション」フォルダ内に「Logic Pro X」が追加表示されます。
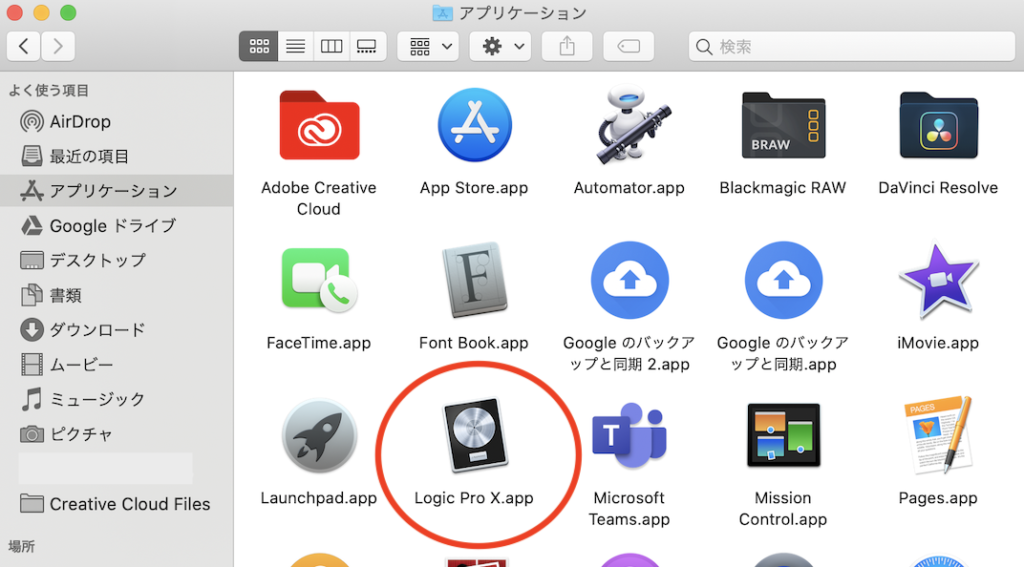
これで「Logic Pro X」のインストールはすべて完了です。
Logic Pro Xを起動する前の準備
Logic Pro XではMac対応の様々なオーディオインターフェースを使用することができます。
Mac対応のオーディオインターフェースはドライバの設定無しですぐ使えるものが多いです。
オーディオインターフェースをMacに接続し「サウンド」で使用機材を指定する
オーディオインターフェースをMacに繋いだら、アップルメニュー(左上リンゴマーク)から
「システム環境設定」をクリック、つづけて「サウンド」をクリックする
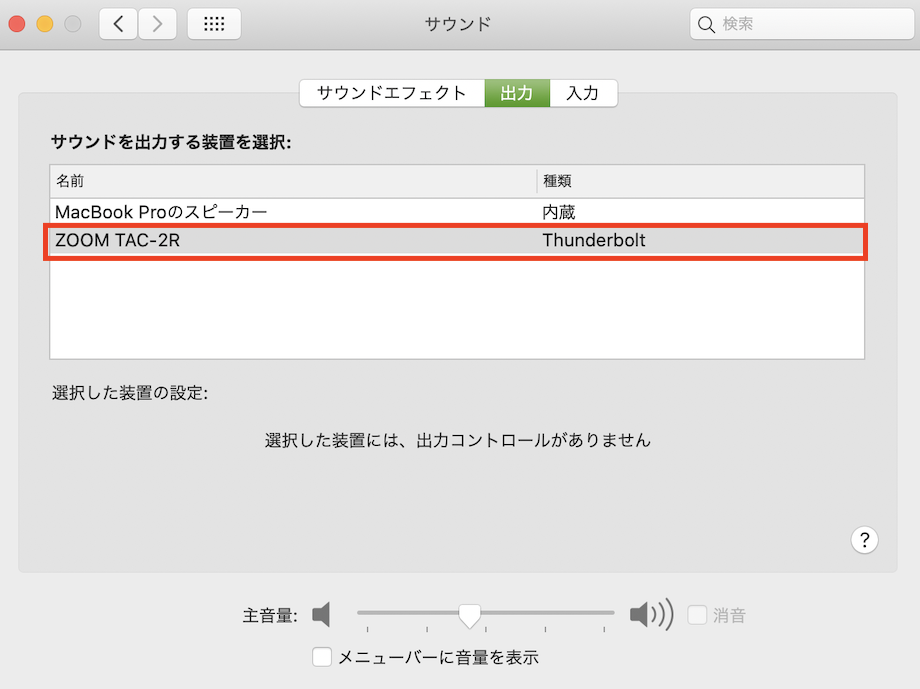
「出力」タブでサウンドを出力する装置が設定できるので
接続したオーディオインターフェースの名称を選択する
同様に「入力」タブでサウンドを入力する装置が設定できるので
接続したオーディオインターフェースの名称を選択してください。
これでオーディオインターフェースに接続されたスピーカーやヘッドホンから音が出て、
オーディオインターフェースに接続されたマイクから音が入力される仕組みがつくれました。
これで事前準備は完了です。
尚、Mac本体のスピーカーから音を再生したい時は
一時的に「内蔵スピーカー」に切り替えてください。
Logic Pro X起動後にオーディオデバイスを確認する方法
もし、Logic Pro X起動後に「音が出ない」「オーディオインターフェースを変更したい」場合、再度見直すのは次の方法です。
Logic Pro Xメニューの「環境設定」から「オーディオ」をクリック
すると「デバイス」タブが表示されるので
「出力デバイス」と「入力デバイス」の名称を確認し、場合によっては再設定してください。
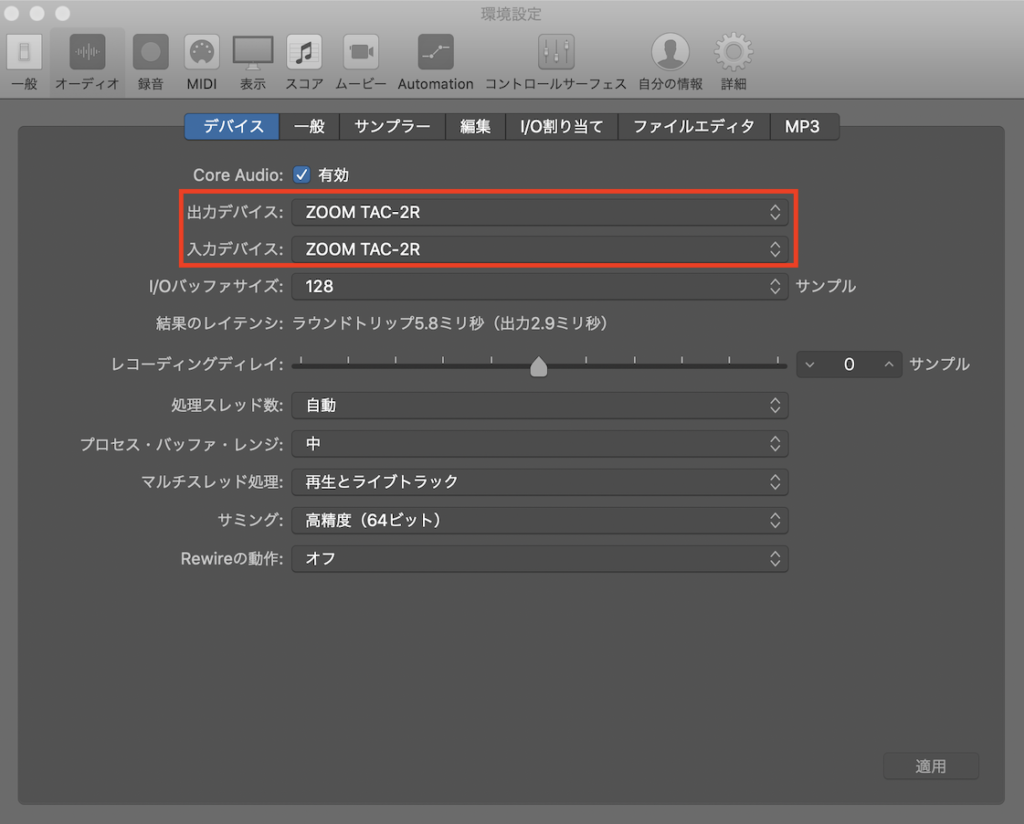
さいごに
今回はDAWソフト導入を迷っている方へのアドバイスとして、Logic Pro Xの購入からセッティング方法までを記事にしました。
文字にすると多いように思えますが、スムーズに行えば数分で済む作業です。
とても簡単に導入できますので、検討材料のひとつとして考えてみてください。
今回も最後まで読んでいただきありがとうございました^^