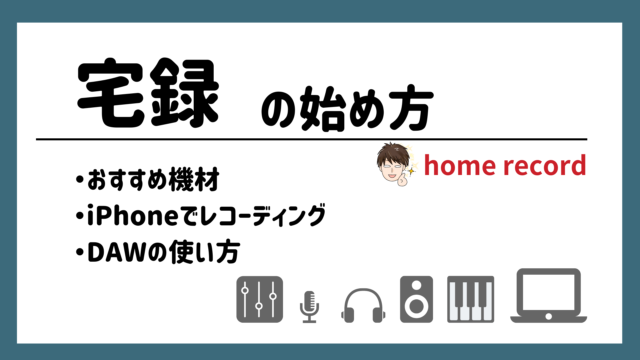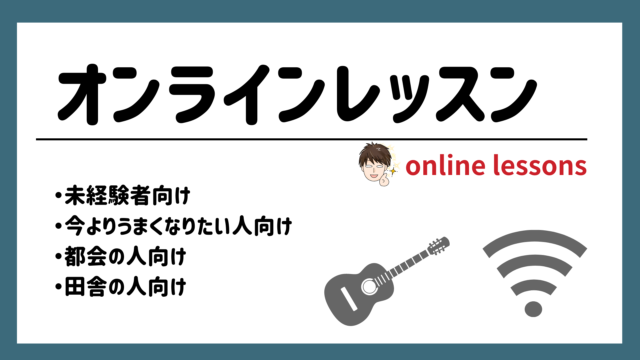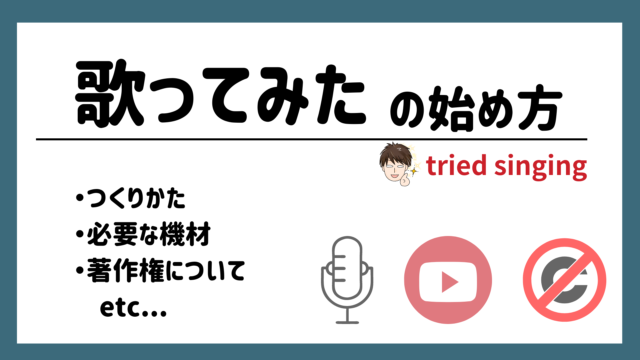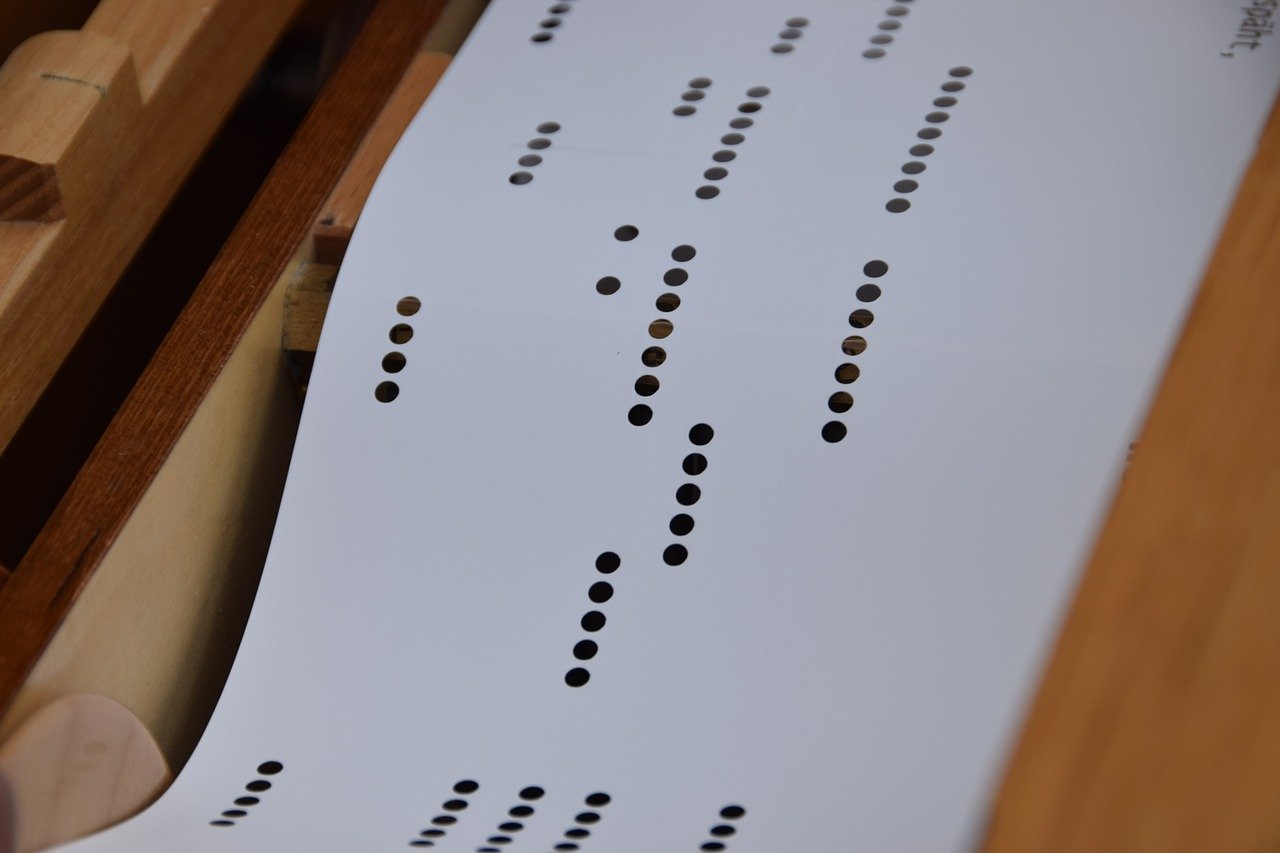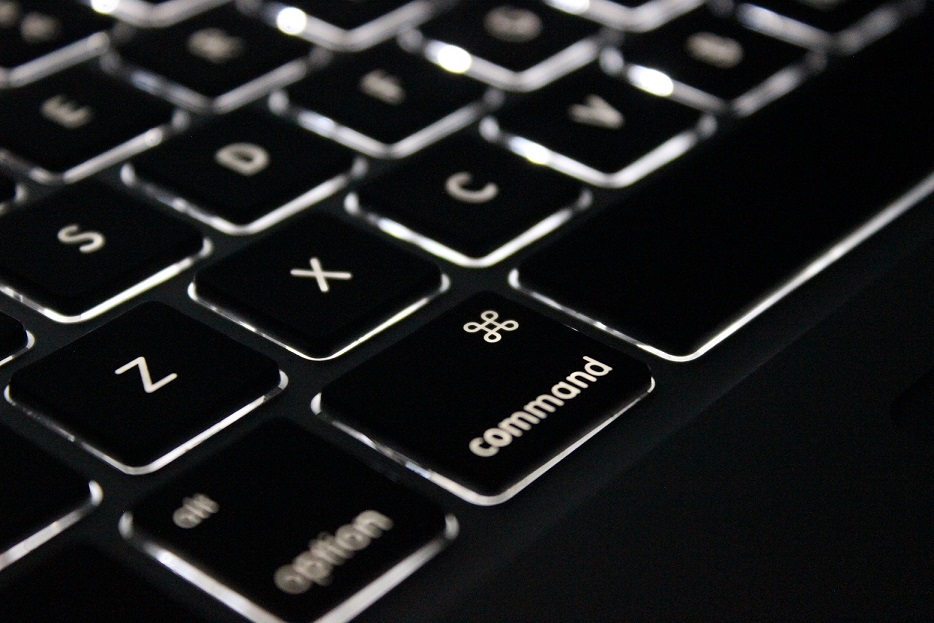MIDI打ち込みを始めたいので、基本的なことが知りたい!
という方はこの記事をチェックしてください
とてもわかりやすく説明します
MIDI打ち込みは、MIDIリージョンの中に音程、音の長さ、強さ、音の数を入力する作業になります。
今回はLogic Pro Xにおけるピアノロールの使い方を紹介します。
MIDI打ち込みの方法
MIDI打ち込みをやる方法は二つあります
ひとつはMIDI鍵盤で打ち込む方法
もうひとつは画面上のピアノロールでクリック入力する方法
鍵盤での打ち込みの方が圧倒的に効率がいいので、ピアノ弾けない人も少しずつでいいので慣れていってください。
ピアノロールで打ち込む
音色を決める
ピアノ系の打ち込みをしたい時
新規トラックを追加→「ソフトウェア音源」でトラックを追加する
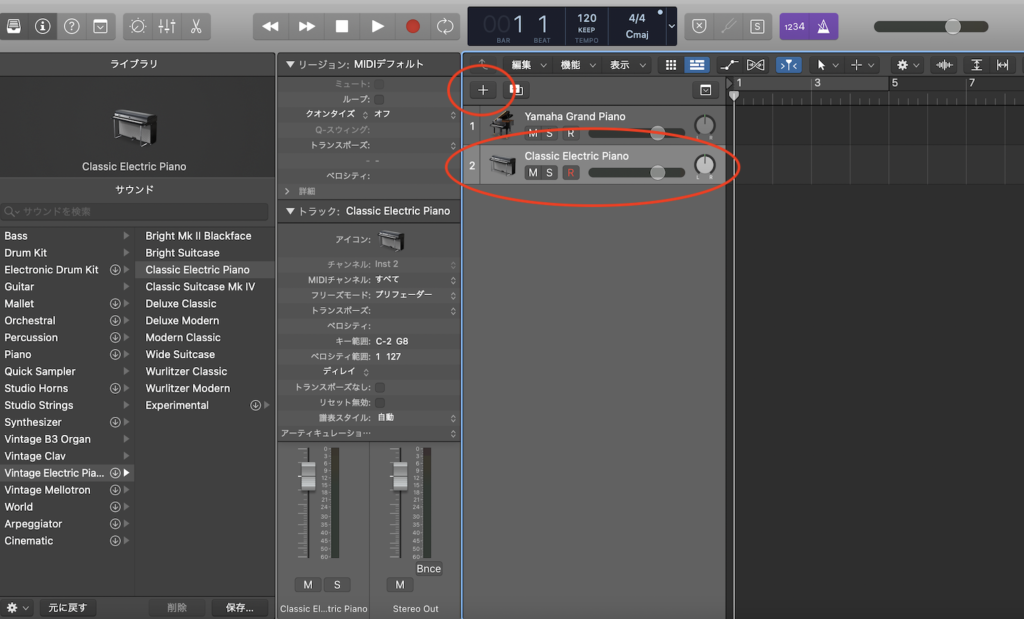
デフォルトでは「Classic Electric Piano」が選択されているので、
好きな音源に変更する
左上の引き出しマーク→サウンドライブラリから「Piano」→「Yamaha Grand Piano」などを選択
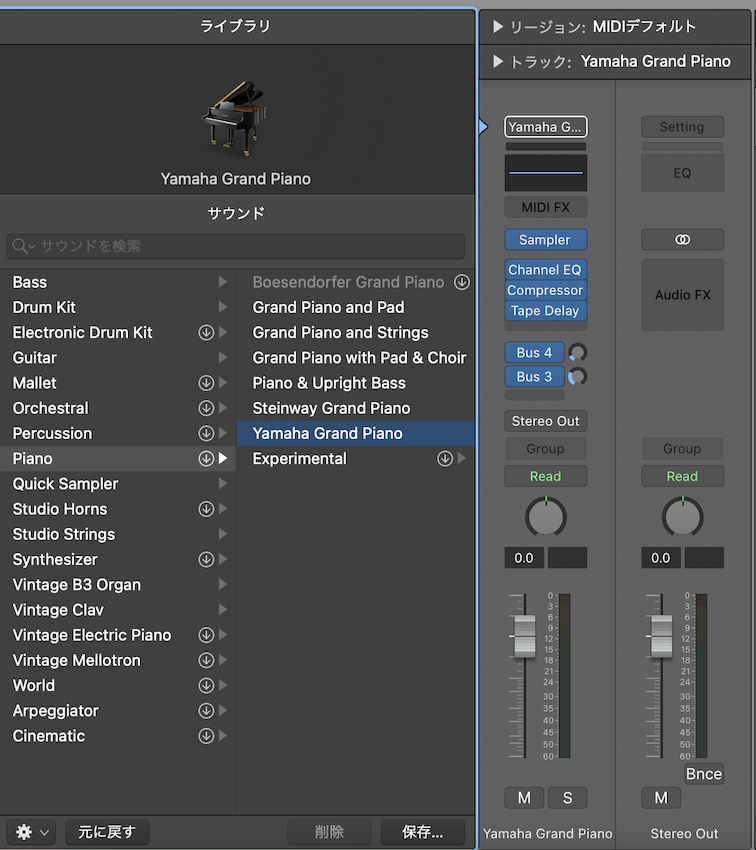
MIDI鍵盤を弾くと、ピアノの音が出るようになります
これでこのリージョンにはピアノ音の打ち込みができるようになりました
オーディオリージョンと同様にRECする
鍵盤打ち込みでのRECは、他の録音方法と同じようにRECボタンを押してリアルタイムで入力していきます
入力するとこのようになります
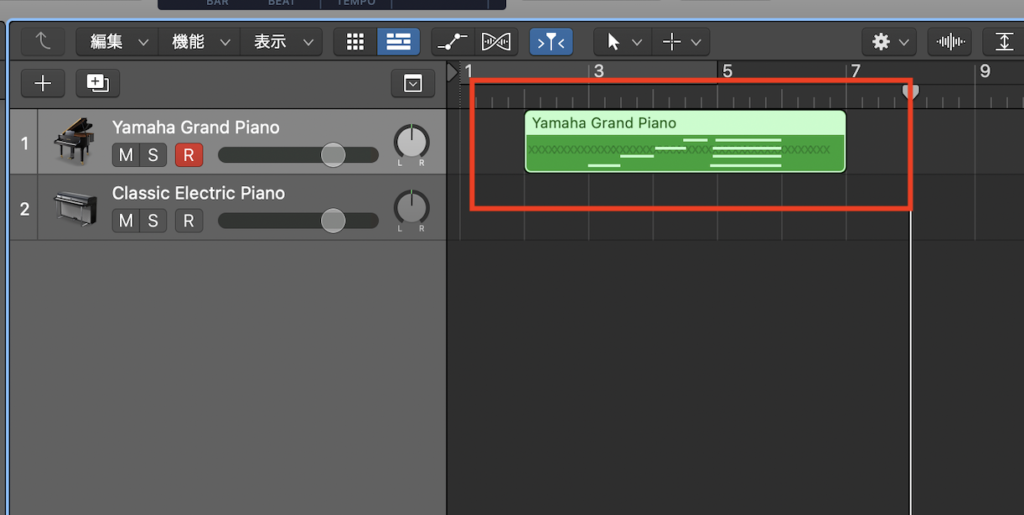
緑色のやつがMIDI入力のリージョンということです。(オーディオ入力は青です)
リージョンをダブルクリックするとMIDI入力されたものを編集することができます
MIDIリージョンの編集
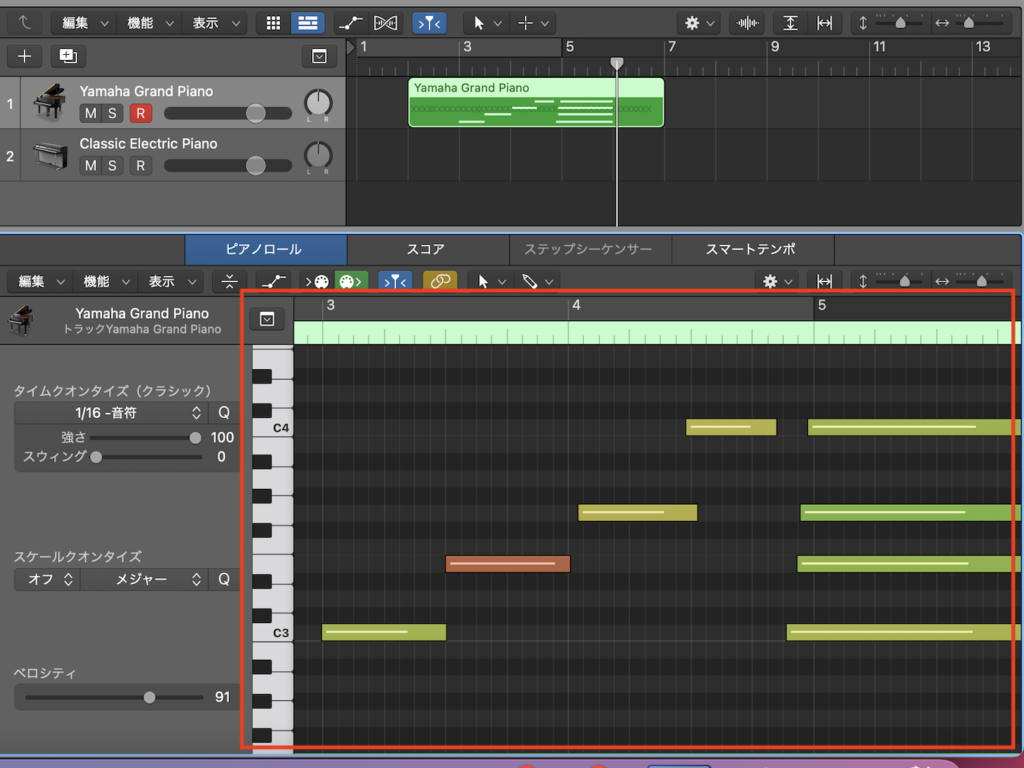
縦 → 音程軸(鍵盤に沿って)
横 → 時間軸(番号が小節数)
です。
拍子を変更したい時は
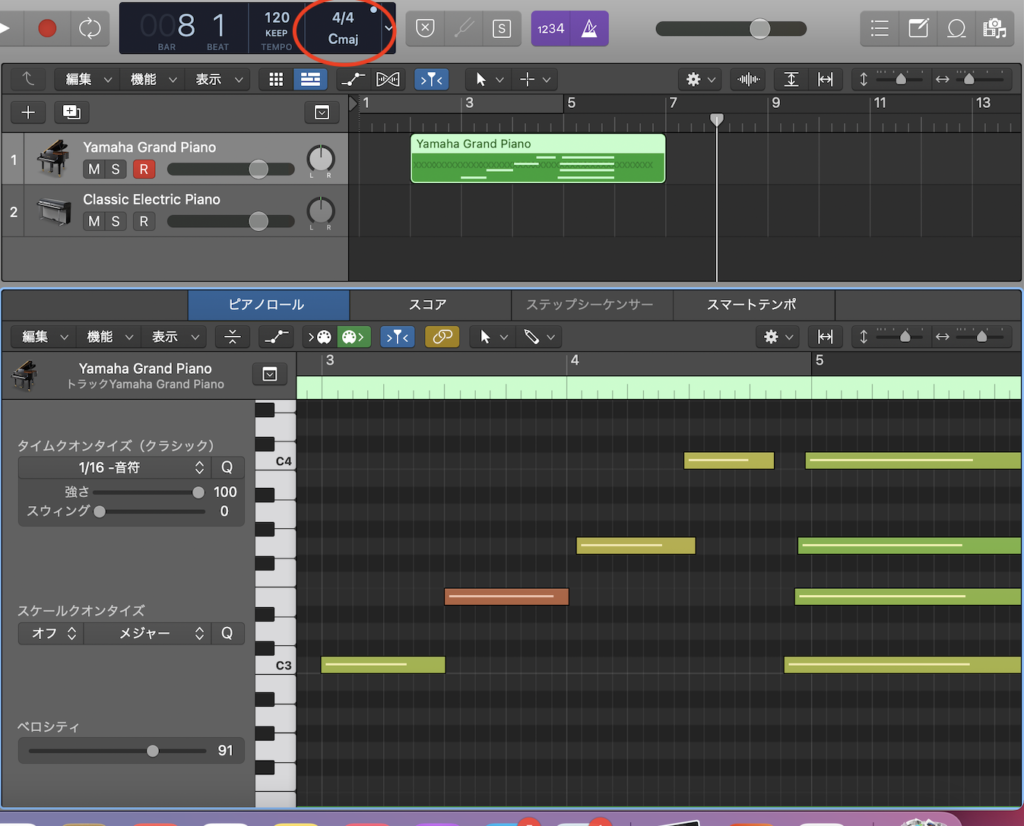
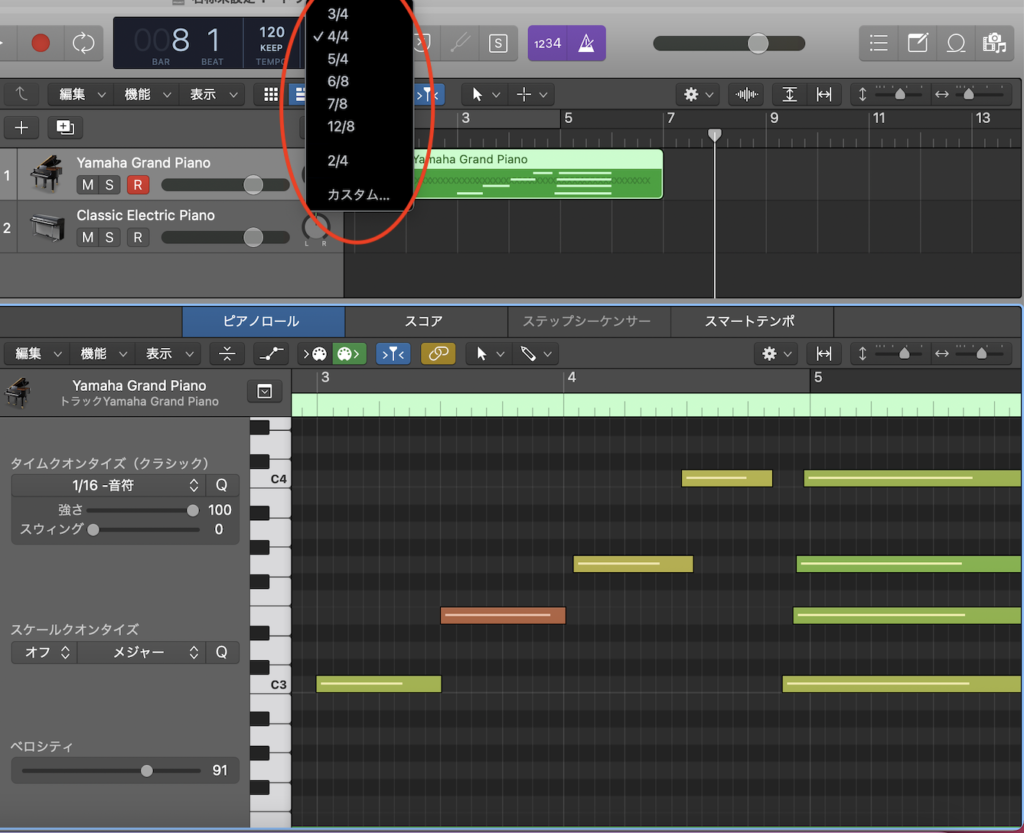
デフォルトで4/4拍子に設定されていますが、ここで自由に変更できます
ノート(音)の長さは横軸の棒が小節のどこまで伸びているかで決まります
音が入るタイミング、音の長さ、強さなどはこの画面から編集できます
この3つはとても重要な項目です
MIDIのタイミング補正(クオンタイズ)
最初の4つの2部音符(ドミソド)のタイミングがずれないように補正したい場合
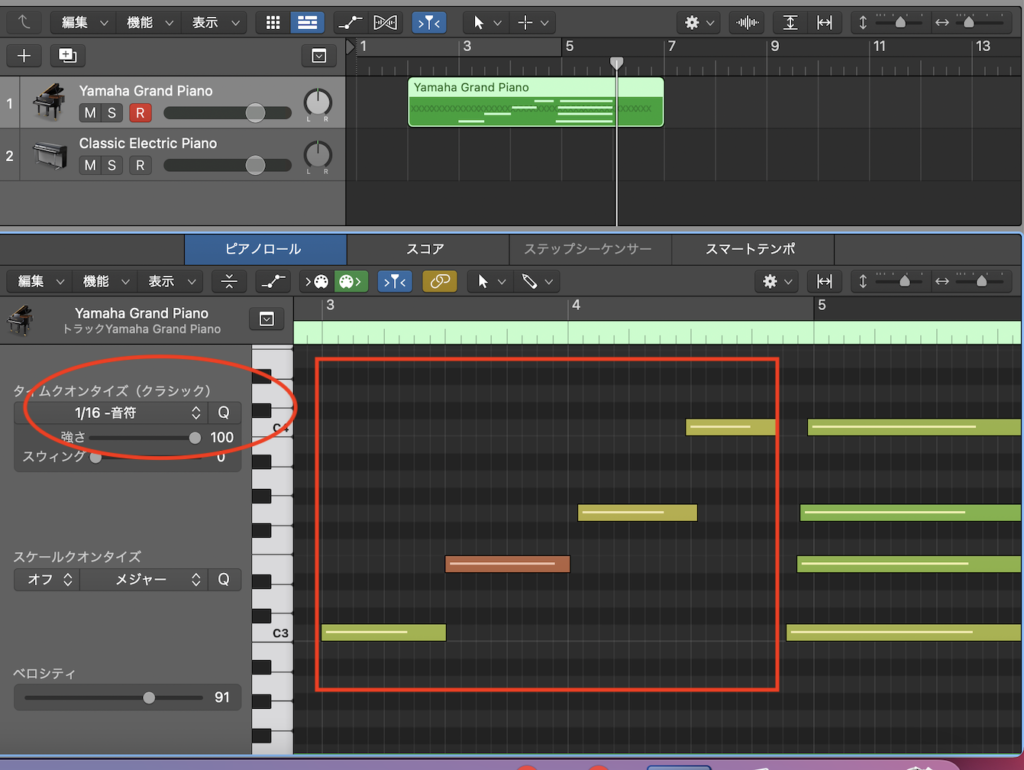
補正したい音だけを選んだ状態にします(最初の4音だけを選択)
8分音符長さまで補正
16分音符長さまで補正
など設定できるので適切なものを選んで隣の「Q」をクリック
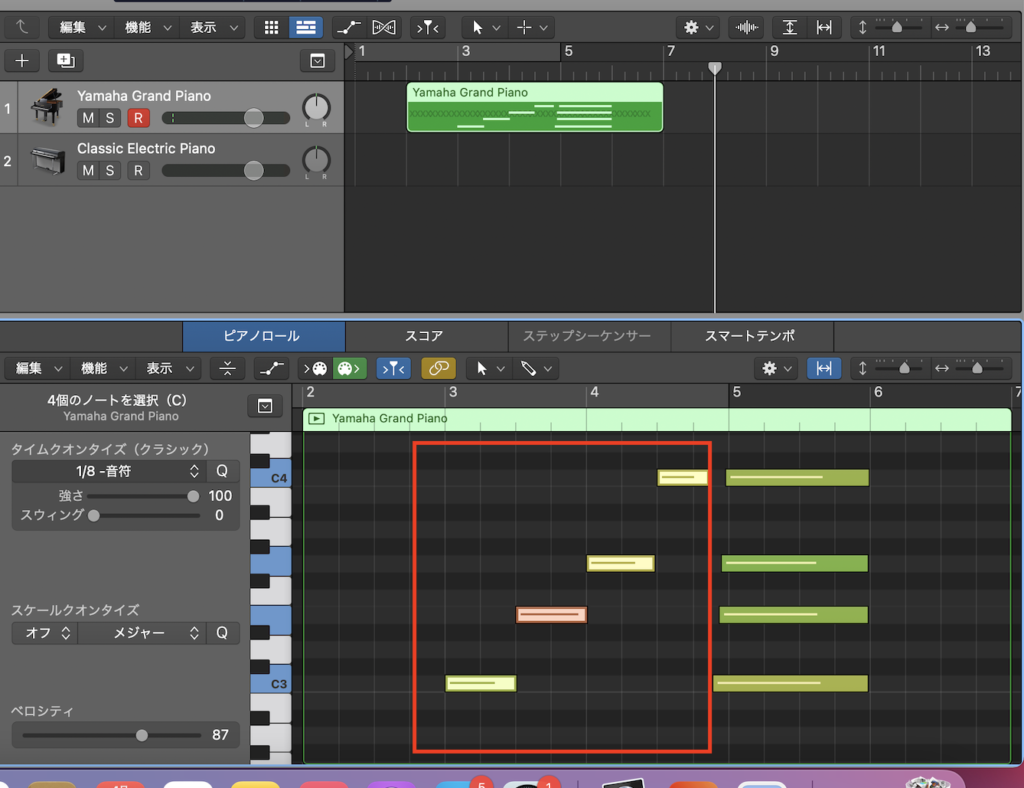
すると上のように1拍目の頭でタイミングがばっちり揃いました
音の長さを編集する
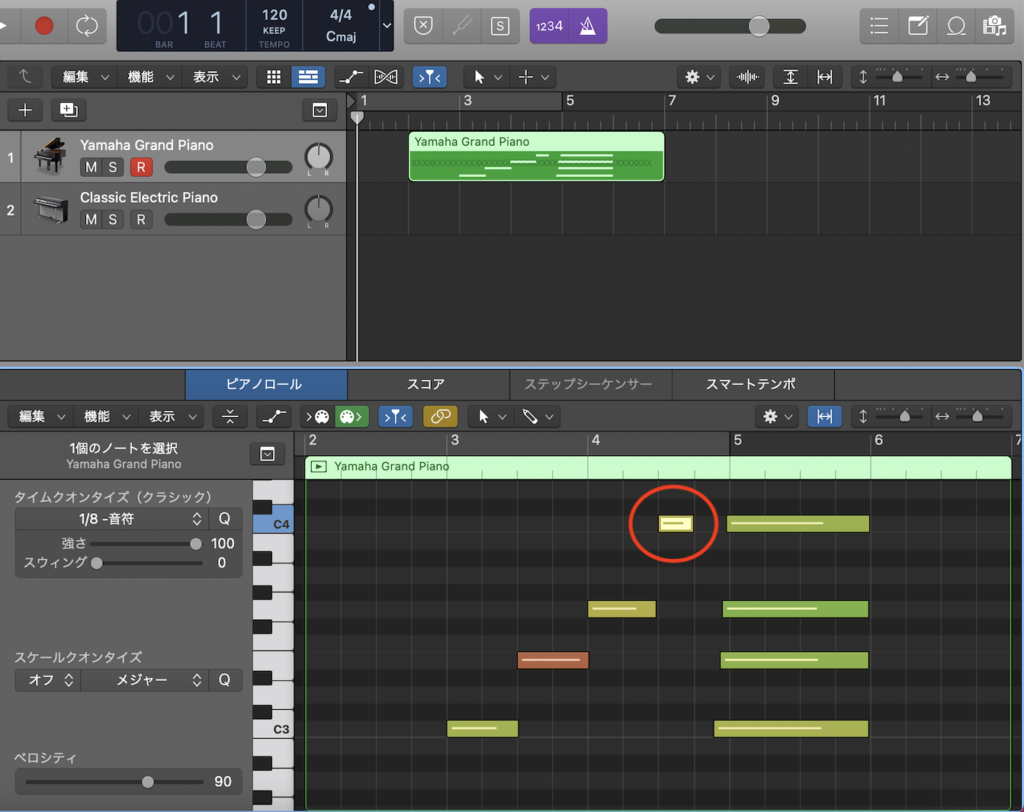
4つ目のC4「ド」が短いので長くしたい
ノートの端っこに矢印を持っていくと伸ばすマークに変化するので、
クリックしながら伸ばしてあげると伸びます
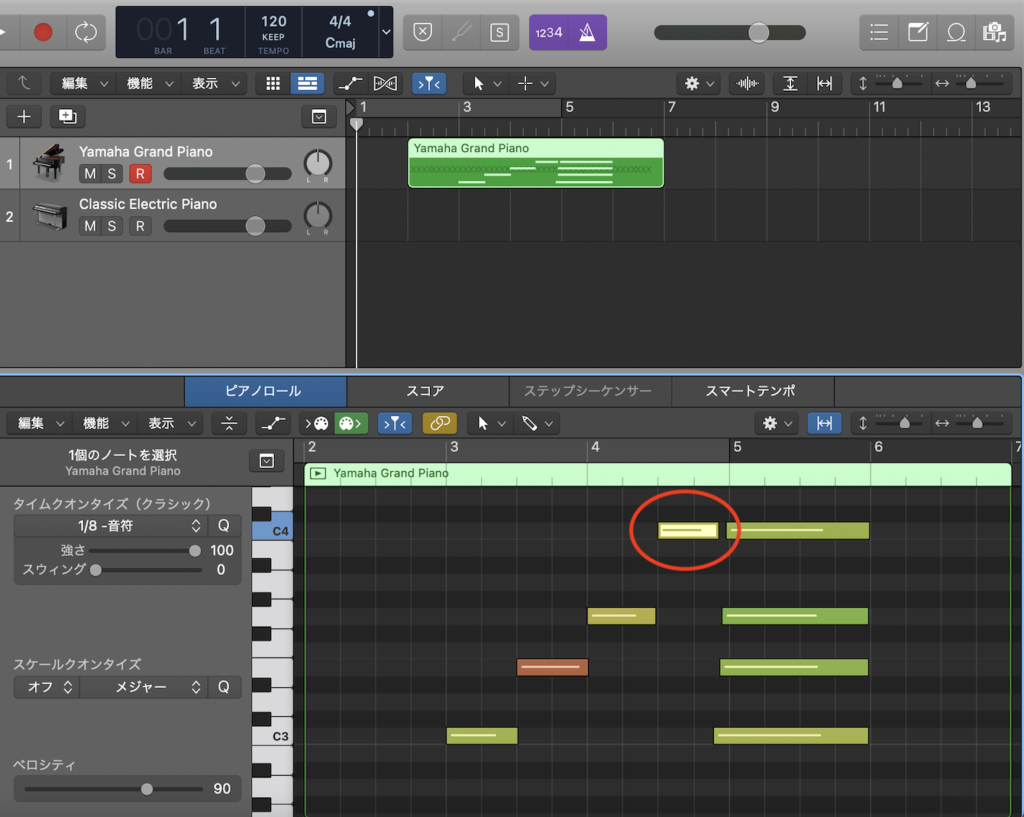
音の強さを編集する(ベロシティ)
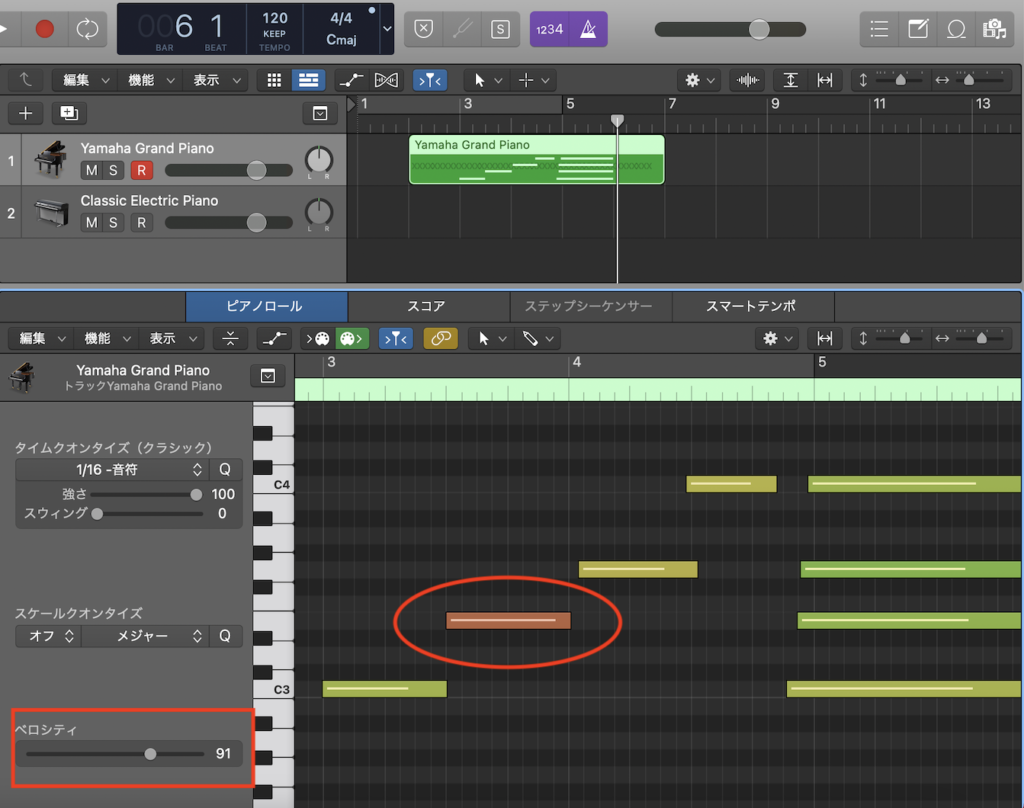
2拍目だけが強くなっちゃってるので、適切な強さに直したい
画面左下の「ベロシティ」これがノートの強さを表しています
ノートをクリックするとそのノートのベロシティが表示されます
目的の前後のベロシティをチェックして、同じくらいの数値にしてあげると自然になります
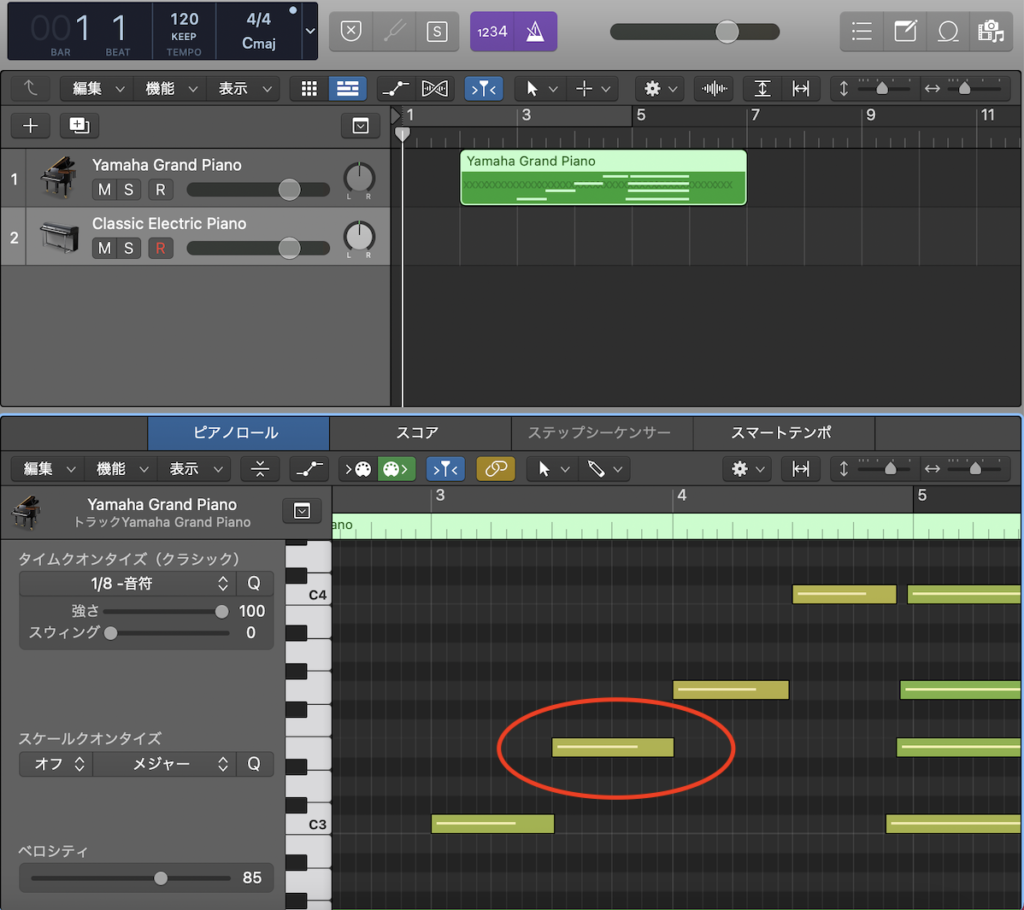
さいごに
今回はLogic Pro Xにおけるピアノロールの使い方(基本)の紹介でした
特にタイミングを合わせる「クオンタイズ」は使う機会が多いです
これらの機能を効率よく使っていって楽しくDTMしましょう
今回も最後まで読んでいただきありがとうございました^^